How to Fix Your PC Not Recognizing Your Android Phone in 2024
Introduction
It can be incredibly frustrating when your PC doesn’t recognize your Android phone, especially when you need to transfer important files, sync data, or perform other tasks. Fortunately, several common solutions can resolve this issue. This comprehensive guide will walk you through troubleshooting steps, from checking hardware to updating drivers. Whether you are a tech newbie or a seasoned pro, these solutions will help you get your devices connected and working smoothly. Let’s dive in and fix that pesky connectivity issue between your PC and Android phone.

Common Hardware Issues
Before delving into software solutions, you should first rule out any hardware issues that might be causing the problem. Sometimes the simplest fixes can be the most effective.
-
Check the USB Cable: A damaged or faulty USB cable could be the culprit. Try using a different cable to see if that resolves the issue.
-
Try Different USB Ports: Not all USB ports are created equal. Switching to another port might solve the problem, especially if your PC has a mix of USB 2.0 and USB 3.0 ports.
-
Inspect Both the PC and Phone Ports: Dust or debris inside the ports can prevent a proper connection. Use compressed air to clean the ports on both your PC and phone gently.
-
Test With Another Computer or Phone: If you have another PC or phone available, try using the same cable and ports with them. This will help you determine if the issue is specific to one device.
Identifying and addressing any hardware problems is essential before moving on to software-based solutions.
Checking Android and PC Settings
Once you’ve ruled out hardware issues, the next step is to ensure that your device settings are correctly configured.
-
USB Connection Mode on Your Android Phone: Ensure your Android device is set to the correct USB connection mode. When you connect your phone to the PC, you should see a notification that allows you to change the connection type. Select ‘Transfer files’ (MTP).
-
Developer Options: Your Android may need USB debugging enabled to establish a connection. To do this:
- Go to ‘Settings.
- Navigate to ‘About phone.
- Tap ‘Build number’ seven times to enable Developer Options.
-
Go back to ‘Settings,’ find ‘Developer Options,’ and enable ‘USB debugging.
-
Check PC’s AutoPlay Settings: Sometimes, adjusting your PC’s AutoPlay settings can help recognize the device. Open ‘Control Panel,’ select ‘AutoPlay,’ and ensure that the prompt settings are correctly configured.
-
Disable Battery Optimization for File Transfer Apps: Battery optimization can often interfere with the proper working of the file transfer apps. Navigate to ‘Settings’ -> ‘Battery’ -> ‘Battery optimization’ and disable it for your file transfer application.
After ensuring that all critical settings are correct, you can proceed to update drivers and software, a crucial step in resolving connectivity issues.

Updating and Installing Drivers
Drivers play a significant role in the communication between your PC and Android device. They must be current and correctly installed.
-
Update Windows: Before jumping to specific driver updates, make sure your Windows operating system is current. Open ‘Settings,’ navigate to ‘Update & Security,’ and click ‘Check for updates.
-
Install or Update Android Drivers:
- Press
Win + Xand select ‘Device Manager. - Locate ‘Portable Devices’ and find your Android phone.
- Right-click on your device and select ‘Update driver.
-
Choose ‘Search automatically for updated driver software’ and follow the on-screen instructions.
-
Install OEM USB Drivers: Sometimes, downloading and installing drivers specific to your phone’s manufacturer may be required. Visit the manufacturer’s website (Samsung, LG, Google, etc.), download the latest USB driver, and install it on your PC.
-
Reinstall Drivers:
- Open ‘Device Manager’ again.
- Find your Android device under ‘Portable Devices.
- Right-click and select ‘Uninstall device.
- Disconnect your phone, restart your PC, and reconnect your phone to reinstall the driver.
Regularly updating and properly installing drivers is a proactive way to prevent connectivity issues.
Restarting and Resetting Devices
Restarting and sometimes resetting your PC, phone, or both, can resolve many connectivity issues. It’s a simple yet effective step that can often be overlooked.
- Restart Both Devices:
- Disconnect your Android phone from the PC.
- Restart both the PC and your Android phone.
-
Reconnect your device and see if it is recognized.
-
Reset Connection Settings on Android:
- Go to ‘Settings.
- Navigate to ‘System.
- Tap ‘Reset’ or ‘Reset options.
-
Select ‘Reset Wi-Fi, mobile & Bluetooth.
-
Restart the ADB (Android Debug Bridge) Service: For more advanced users, restarting the ADB service can sometimes resolve connection issues. Open Command Prompt and type:
adb kill-server
adb start-server
Performing these resets can clear up underlying issues that software tweaks and hardware checks might not solve. Now, if the problem remains, consider alternative file transfer methods that don’t rely on USB connectivity.
Alternative File Transfer Methods
When all else fails, you can opt for alternative ways to transfer files from your Android phone to your PC. These methods are reliable and often quicker.
-
Wi-Fi Transfer Apps: There are various apps like AirDroid, Send Anywhere, and ShareIt that enable seamless file transfer over a Wi-Fi connection.
-
Cloud Storage Services: Use cloud services like Google Drive, Dropbox, or OneDrive. Upload files from your Android to the cloud and then download them to your PC.
-
Bluetooth File Transfer: If your PC and Android both have Bluetooth, pair the devices and transfer files wirelessly.
-
SD Card Transfer: If your Android device has expandable storage, remove the SD card and insert it into a card reader on your PC.
Utilizing these alternative methods ensures that you have backups to cover all scenarios, minimizing downtime and productivity loss.
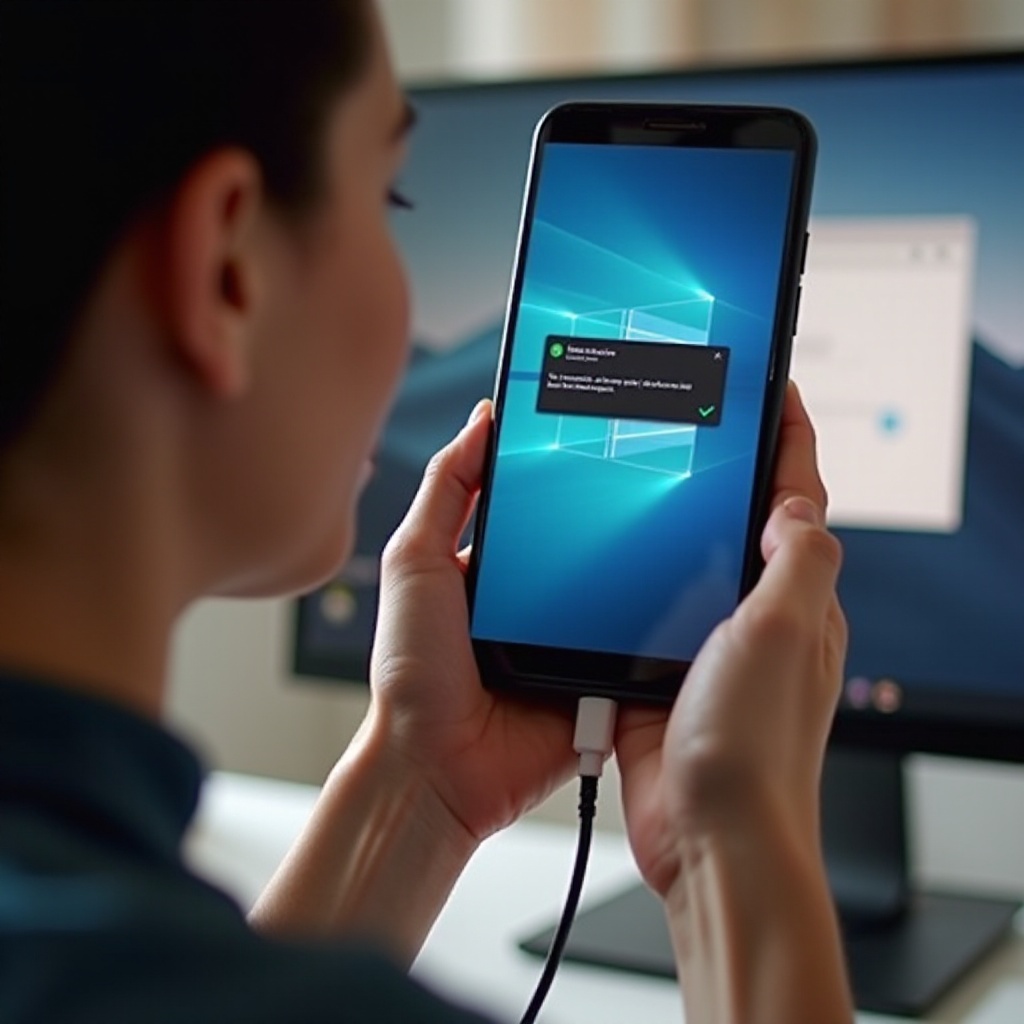
Conclusion
Troubleshooting why your PC doesn’t recognize your Android phone includes a systematic approach to hardware checks, settings configurations, driver updates, and restarts. If these steps don’t resolve the issue, alternative file transfer methods can bridge the gap effectively. With these tips and tricks, you can easily address connectivity problems and ensure uninterrupted functionality between your PC and Android device.
Frequently Asked Questions
Why is my computer not recognizing my Android phone via USB?
This issue could be related to a faulty USB cable, incorrect USB connection modes, outdated drivers, or disabled USB debugging.
How do I enable USB debugging on my Android phone?
Go to ‘Settings’ -> ‘About phone’ -> Tap ‘Build number’ seven times to activate Developer Options. Then, find and enable USB debugging in the Developer Options menu.
Can I transfer files without a USB connection?
Yes, you can use Wi-Fi transfer apps, cloud storage services, Bluetooth, or SD card readers as alternative methods to transfer files between your PC and Android phone.
