How to Inspect Your School Chromebook
Inspecting your school Chromebook is crucial to ensure it’s working correctly and to extend its lifespan. Regular inspections can help identify problems early and prevent them from becoming significant issues. Whether it’s a device issued by the school or your personal device used for schoolwork, performing regular inspections can save you from unnecessary stress and trouble.
Preparing for the Inspection
Before diving into the inspection process, make sure you have a clean, well-lit workspace. This helps you see the details more clearly and avoids losing small components if you need to open the device. Gather all the necessary tools, such as a screwdriver, a microfiber cloth, and perhaps a small brush. You’ll also need your Chromebook’s charger and access to an internet connection to check for software updates and run online diagnostics.
It’s also advisable to back up your data before you start. While inspections generally don’t affect data, backing up is a good habit to ensure you don’t lose important files in case something goes wrong. Once you have everything ready, you can proceed to perform the inspection in several steps, starting with a physical check.

Performing a Physical Inspection
Start your inspection with a thorough physical check of your Chromebook. Examine the exterior for any visible signs of damage, such as scratches, dents, or cracks. Pay close attention to the screen, keyboard, trackpad, and all ports.
- Screen: Check for any cracks or dead pixels. Open and close the lid carefully to make sure the hinges operate smoothly.
- Keyboard & Trackpad: Press each key to ensure it responds correctly, and note any sticking or non-responsive keys. The trackpad should move the cursor smoothly without any erratic behavior.
- Ports: Inspect all USB ports, HDMI ports, and the charging port for dust and debris. Ensure that all ports function correctly by plugging in corresponding devices or cables.
- Casing: Look for any cracks or seams coming apart in the plastic casing.
Document any issues you find during the physical inspection, as it will help you troubleshoot more effectively later.
Checking Software and System Integrity
After the physical inspection, it’s time to verify the Chromebook’s software and system integrity. Start by turning on your Chromebook and watching closely during the boot-up process for any unusual delays or error messages.
- Update Chrome OS: Go to Settings > About Chrome OS > Check for updates. Ensure your Chromebook is running the latest version of Chrome OS.
- Run Built-in Diagnostics: Chrome OS has built-in diagnostic tools. Type
chrome://diagnosticsin the browser and run tests for CPU, memory, and battery health. - Check Storage: Inspect how storage is being used by going to Settings > Storage management. Delete any unnecessary files or applications that may be taking up space.
- Permissions and Extensions: Check the installed browser extensions and apps for anything unfamiliar or unused. Remove unnecessary extensions to improve performance and security.
By regularly updating and monitoring the software, you can keep your Chromebook running efficiently and securely.
Testing Performance and Connectivity
With the software in good shape, it’s important to evaluate how well your Chromebook performs day-to-day tasks and ensure it connects properly to various networks.
- Speed Test: Use online tools like Speedtest.net to check your internet connection speed. Compare results with your intended network speeds to identify any discrepancies.
- WiFi and Bluetooth: Ensure that WiFi and Bluetooth are working smoothly. Connect to different WiFi networks and pair Bluetooth devices to see if they function correctly.
- Peripheral Devices: Test peripheral devices like external keyboards, mice, or monitors by connecting them to your Chromebook. This will ensure your device can handle multiple connections without any issues.
- Battery Life: Check battery performance by fully charging your Chromebook, then using it until the battery drains completely. Note the time it takes and compare it to the expected battery life.
Continuous performance issues can often be a sign that deeper maintenance or even professional intervention may be required, so make sure these tests are part of your regular inspection routine.
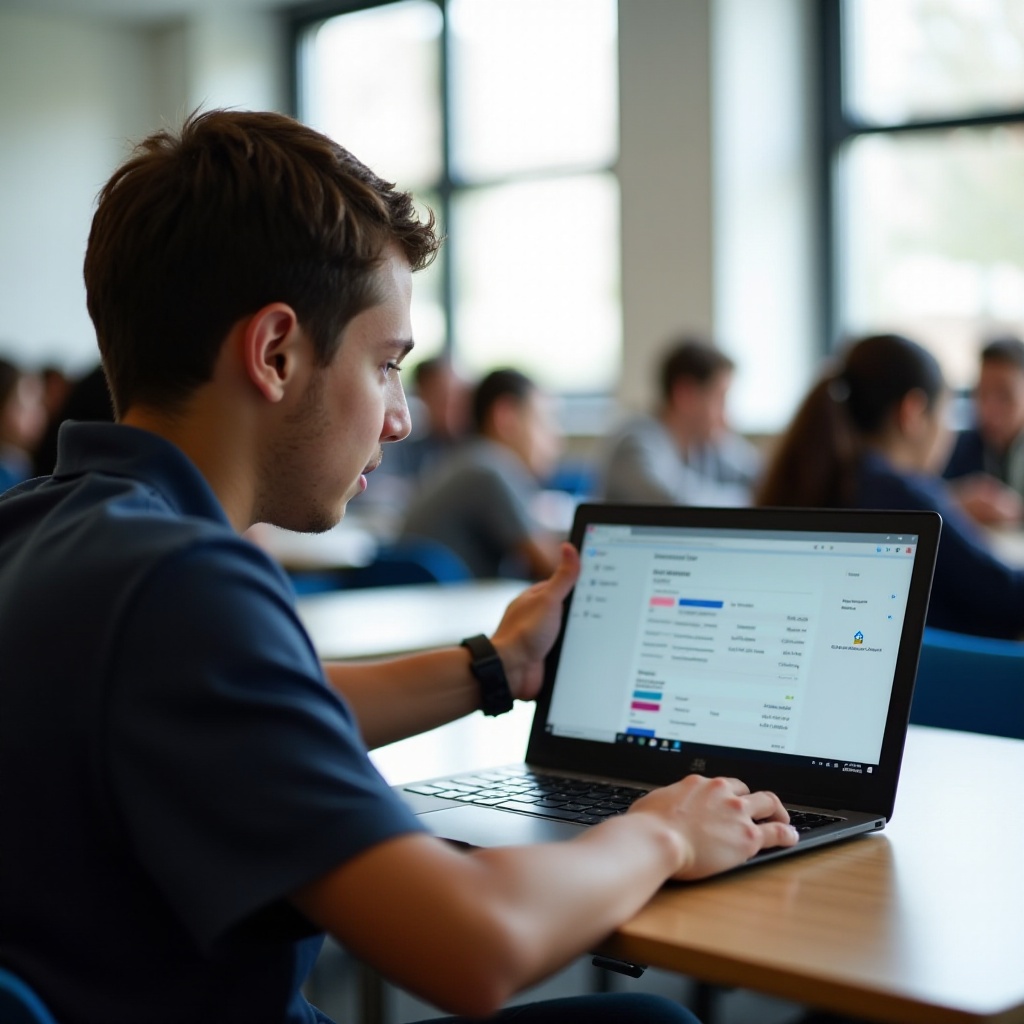
Ensuring Data Security
Data security is paramount, particularly in a school environment where sensitive information is stored on the device. Here’s how to ensure your data is secure:
- Enable 2-Step Verification: This adds an extra layer of security by requiring something you know (password) and something you have (phone) to log in.
- Use Strong Passwords: Update your passwords regularly and ensure they include a mix of symbols, numbers, and letters.
- Install Antivirus Software: While Chromebooks are generally safe, adding an extra layer of protection with antivirus software can be beneficial.
Cleaning and Maintenance Tips
Keeping your Chromebook clean not only extends its life but also ensures it works efficiently. Regular cleaning can prevent dust buildup and overheating.
- Wipe Down Surfaces: Use a microfiber cloth to gently clean the screen and external surfaces. Avoid using harsh chemicals as they can damage the screen and casing.
- Keyboard and Trackpad: Use canned air to dislodge any trapped dirt or particles in between the keys and in the trackpad.

Troubleshooting Common Issues
Chromebooks are generally reliable, but like all technology, they can occasionally run into problems. Here are some common issues and how to troubleshoot them:
- Slow Performance: Clear cache and unnecessary files from storage. Check for any software updates.
- WiFi Connectivity Problems: Restart your router and Chromebook. Forget and then reconnect to the WiFi network.
- Battery Issues: If your battery drains quickly, try to recalibrate it by fully charging and then completely discharging.
Conclusion
Regularly inspecting your school Chromebook ensures that it remains in good working condition and prolongs its lifespan. By following this guide, you can easily maintain, clean, and troubleshoot your device effectively.
Frequently Asked Questions
What tools do I need to inspect my school Chromebook?
To inspect your school Chromebook, you’ll need a screwdriver, a microfiber cloth, canned air, and access to an internet connection. Optionally, an external mouse and keyboard can be useful for performance checks.
How often should I inspect my school Chromebook?
Ideally, you should inspect your school Chromebook at least once a month. Regular inspections help catch issues early and ensure the device is in good working order.
What should I do if I find a significant issue during inspection?
If you find a significant issue, document it and report it to your school’s IT department or the manufacturer if it’s under warranty. They can provide guidance or take necessary actions to fix the problem.
