How to Print Something with a Chromebook
Introduction
Printing from a Chromebook might seem daunting for beginners, but it can be straightforward with the right guidance. Chromebooks operate slightly differently from traditional laptops, which can cause confusion when trying to print documents. This guide provides step-by-step instructions for printing from a Chromebook using various methods and offers solutions to common issues. By the end of this article, you will be equipped with the knowledge to set up, troubleshoot, and efficiently manage printing tasks from your Chromebook.
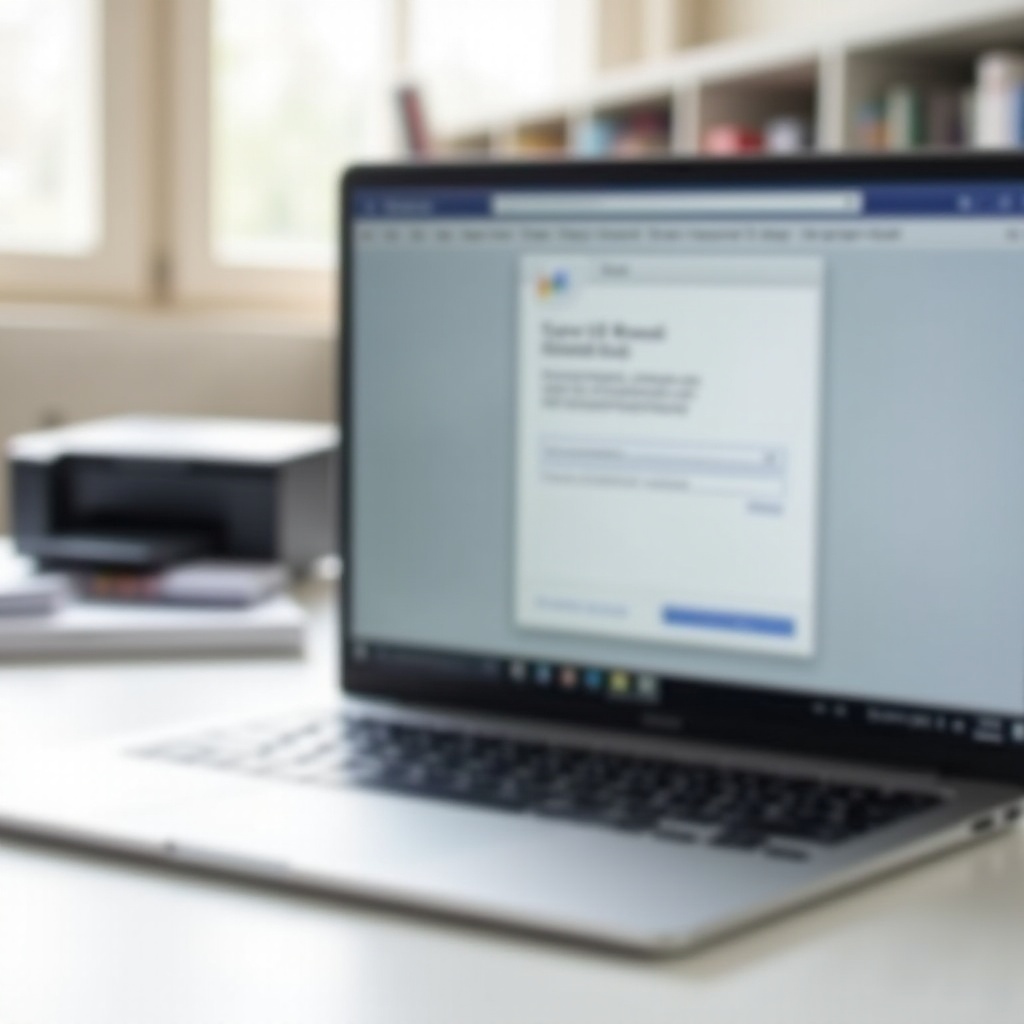
Setting Up Your Chromebook for Printing
To ensure a smooth printing experience, you must properly set up your Chromebook. Follow these initial steps to prepare your device for printing.
Ensure Your Chromebook is Updated
An updated Chromebook is essential for compatibility with the latest printers and features. To update your Chromebook:
- Click on your profile picture in the bottom right corner.
- Open the Settings menu.
- Click on ‘About Chrome OS’ at the bottom of the left sidebar.
- Select ‘Check for updates’ and allow any pending updates to install.
Keeping your Chromebook updated minimizes software conflicts and enhances performance.
Connect to Wi-Fi
Your Chromebook requires a stable internet connection for most printing methods. To connect to Wi-Fi:
- Click on the bottom right side of your Chromebook to open the status area.
- Select the ‘Wi-Fi’ icon.
- Choose your desired network and enter the password if prompted.
Once connected, you can proceed with setting up your printing options.
Methods to Print from a Chromebook
After setting up your Chromebook, the next step is choosing the best printing method to suit your needs. Chromebooks offer various options for printing, ranging from wireless to wired connections. Here are the most common methods available:
Using a Wi-Fi Enabled Printer
With a Wi-Fi enabled printer, you can print directly from your Chromebook without additional hardware or cables.
- Ensure your printer is connected to the same Wi-Fi network as your Chromebook.
- On your Chromebook, open the webpage, document, or image you wish to print.
- Use the shortcut ‘Ctrl + P’ or click the three vertical dots in the top right corner of your browser and select ‘Print.
- Select ‘See more’ and choose your printer from the list of available devices.
Your Chromebook will send the print job to your Wi-Fi enabled printer.
Printing via USB Cable Connection
If you prefer a wired connection, you can connect your printer directly to your Chromebook using a USB cable.
- Plug the USB cable into both your Chromebook and your printer.
- A notification will appear prompting you to set up the new device. Follow the on-screen instructions to complete the setup.
- Open the file you wish to print and use the ‘Ctrl + P’ shortcut to open the print dialog.
- Choose your connected printer from the list and click ‘Print.
This method ensures a stable and direct print connection.
Troubleshooting Common Printing Issues
Despite the simplicity of printing from a Chromebook, issues can occasionally arise. Here are solutions to common printing problems:
Printer Not Detected
If your Chromebook doesn’t detect your printer:
- Verify that your printer and Chromebook are on the same network.
- Restart your printer and your Chromebook.
- Check that your printer is properly connected if using a USB cable.
- Ensure that your printer is compatible with Chromebooks by visiting the manufacturer’s website for support.
Printer Offline Status
If your printer is showing as offline:
- Restart your printer to reset its network settings.
- Reconnect your printer to the Wi-Fi network, ensuring it matches your Chromebook’s network.
- Update your printer’s firmware from the manufacturer’s support page.
Print Jobs Stuck in the Queue
For print jobs stuck in the queue:
- Cancel all the print jobs from the Chromebook’s print dialog.
- Restart your Chromebook and printer.
- Attempt to print again, checking the queue for potential issues.
Handling these common issues should help ensure a smooth printing experience with your Chromebook.
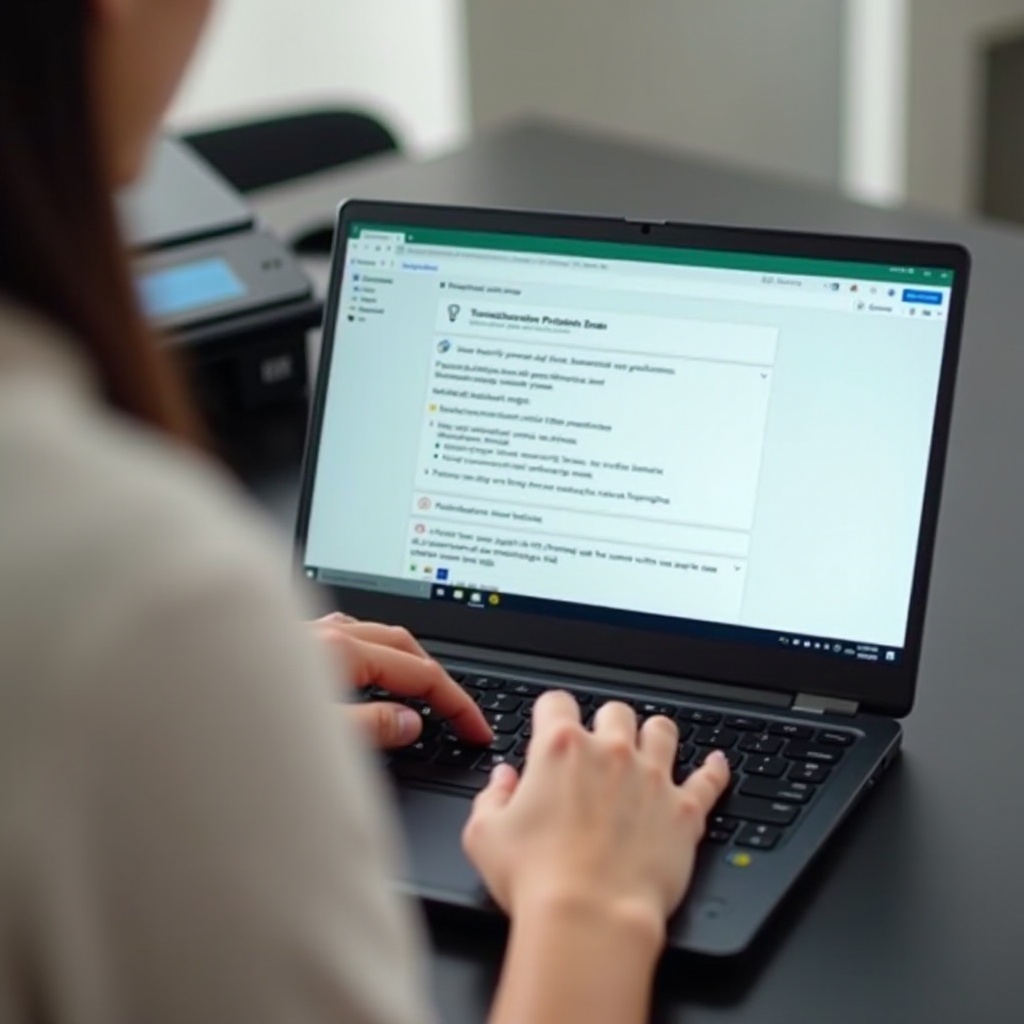
Tips for Efficient Printing
To optimize your printing tasks, here are additional tips to consider:
Choose the Right Printer for Chromebook
Select a Chromebook-compatible printer, ideally with Wi-Fi abilities, to enhance your printing experience.
Managing and Canceling Print Jobs
Regularly check the print queue and promptly cancel unnecessary jobs to prevent backlog or stuck print jobs.
Setting Default Printer Preferences
Configure default printer settings through the print dialog to streamline the printing process for frequently printed documents.

Conclusion
Printing from a Chromebook is straightforward with the right setup and knowledge of different printing methods. Whether using a Wi-Fi enabled printer, USB connection, or managing common issues, this guide provides comprehensive solutions for seamless printing.
Frequently Asked Questions
How do I install printer drivers on a Chromebook?
You don’t need to install printer drivers on a Chromebook. Chromebooks use the built-in ‘Printers’ feature that automatically recognizes and configures compatible printers.
Can I use any printer with a Chromebook?
While most modern printers are compatible with Chromebooks, it’s best to check the manufacturer’s website for specific Chromebook support.
What should I do if my Chromebook won’t print?
If your Chromebook won’t print, ensure you have followed the correct setup procedures, both devices are on the same network, and there are no pending updates for the Chromebook or the printer’s firmware.
