オーディオレンダラーエラー: コンピュータを再起動してくださいの修正方法
導入
Windows PCで「音声レンダーエラー:コンピュータを再起動してください」といった迷惑なメッセージに遭遇したことはありますか?このエラーは、特に会議やマルチメディア再生のような重要なタスクの途中で発生すると、作業の流れを妨げることがあります。幸いなことに、このブログでは、この問題をトラブルシューティングし解決するためのいくつかの効果的な方法を紹介します。無駄な遅延なく作業や娯楽に戻れるようにしましょう。あなたが初心者であれ上級ユーザーであれ、このガイドは迅速な修正から高度な解決策まで、異なるシナリオに対応します。
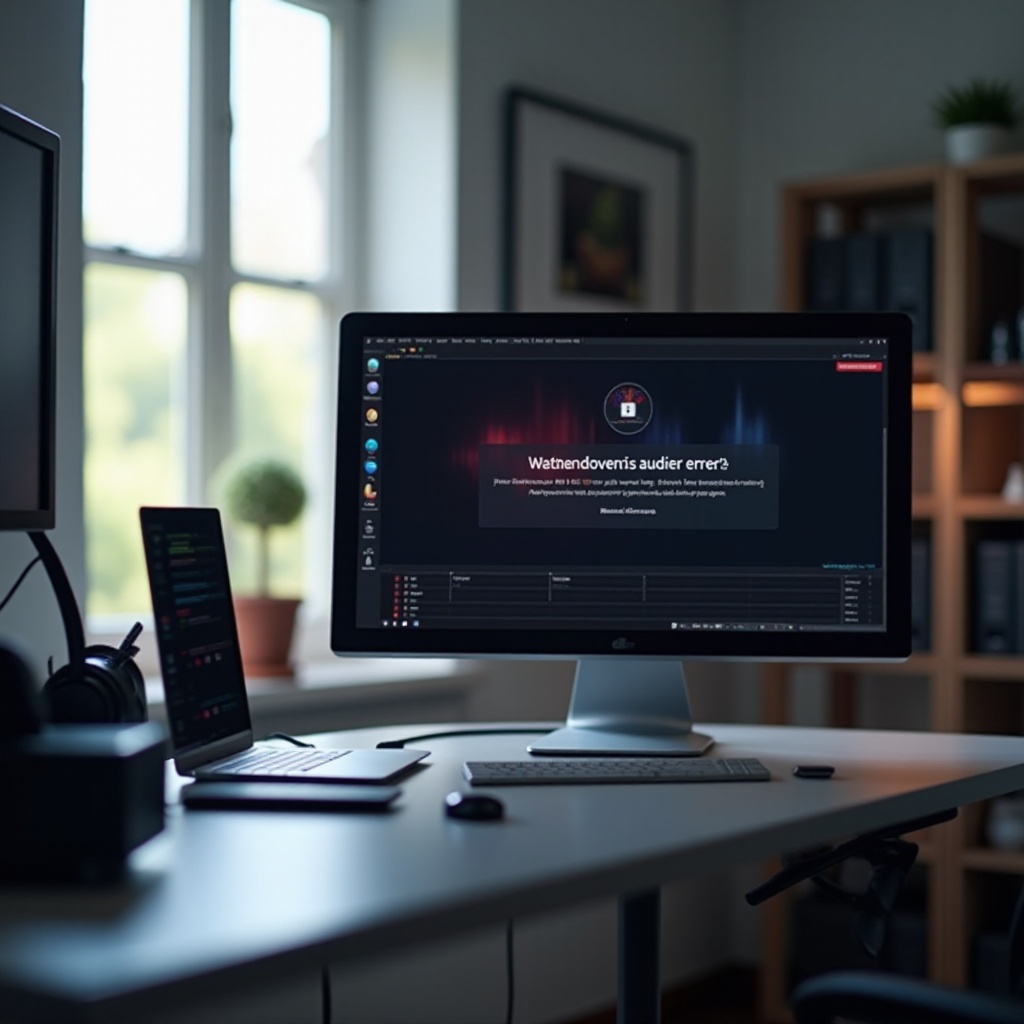
「オーディオレンダーエラー」を理解する
解決策に踏み込む前に、「オーディオレンダーエラー」とは何かを理解することが重要です。一般的に、このエラーは音声ドライバとオペレーティングシステム間の通信障害によって発生します。この問題の原因は、時代遅れのドライバからソフトウェア設定の競合まで様々です。問題を解明することで、診断および対処がしやすくなります。
このエラーは、YouTubeのようなプラットフォームでのビデオ再生やオーディオストリーミングの際によく発生し、不便をもたらします。なぜこれが発生するのかを理解することで、最も効果的な解決策を迅速に適用できます。
まず試すべき迅速な修正方法
「オーディオレンダーエラー」が発生した場合、以下の迅速な解決策を試してみてください。これにより、長時間かけずに問題を解決できるかもしれません:
- コンピュータを再起動する:
-
多くのユーザーが、コンピュータを再起動するだけでエラーが解消されることを報告しています。これは通常、最も迅速かつ容易な解決策です。
-
オーディオデバイスを切断し再接続する:
-
ヘッドホンやスピーカーなどの外部オーディオデバイスを使用している場合、それらを切断して再接続します。これにより、音声設定がリセットされ、エラーが解消されることがあります。
-
オーディオ出力デバイスを切り替える:
-
一時的に他のオーディオ出力デバイスに切り替え、その後元に戻すことでも問題を解決できることがあります。
-
ブラウザを更新する:
- 時には、古いブラウザが原因でこのエラーが発生することがあります。ブラウザが最新の状態であることを確認してください。
これら迅速な修正を試すことで時間を節約し、その場で問題を解決できるかもしれません。エラーが続く場合は、次の解決策を試してみてください。

オーディオドライバの更新
古いまたは破損したオーディオドライバは「オーディオレンダーエラー」の一般的な原因です。以下の手順で更新できます:
- デバイスマネージャへのアクセス:
-
Win + Xを押してデバイスマネージャを選択します。 -
サウンド、ビデオ、およびゲームコントローラーを探す:
-
このカテゴリを探し、展開してオーディオドライバを右クリックします。
-
「ドライバーの更新」を選択:
-
更新されたドライバーソフトウェアを自動的に検索するオプションを選びます。
-
プロンプトに従う:
- ドライバの更新を完了するための指示に従って進めます。
システムが更新されたドライバを見つけられない場合、製造元のウェブサイトにアクセスして手動でダウンロードし、インストールする必要があります。この手順は、ドライバに関連するエラーを効果的に解決します。
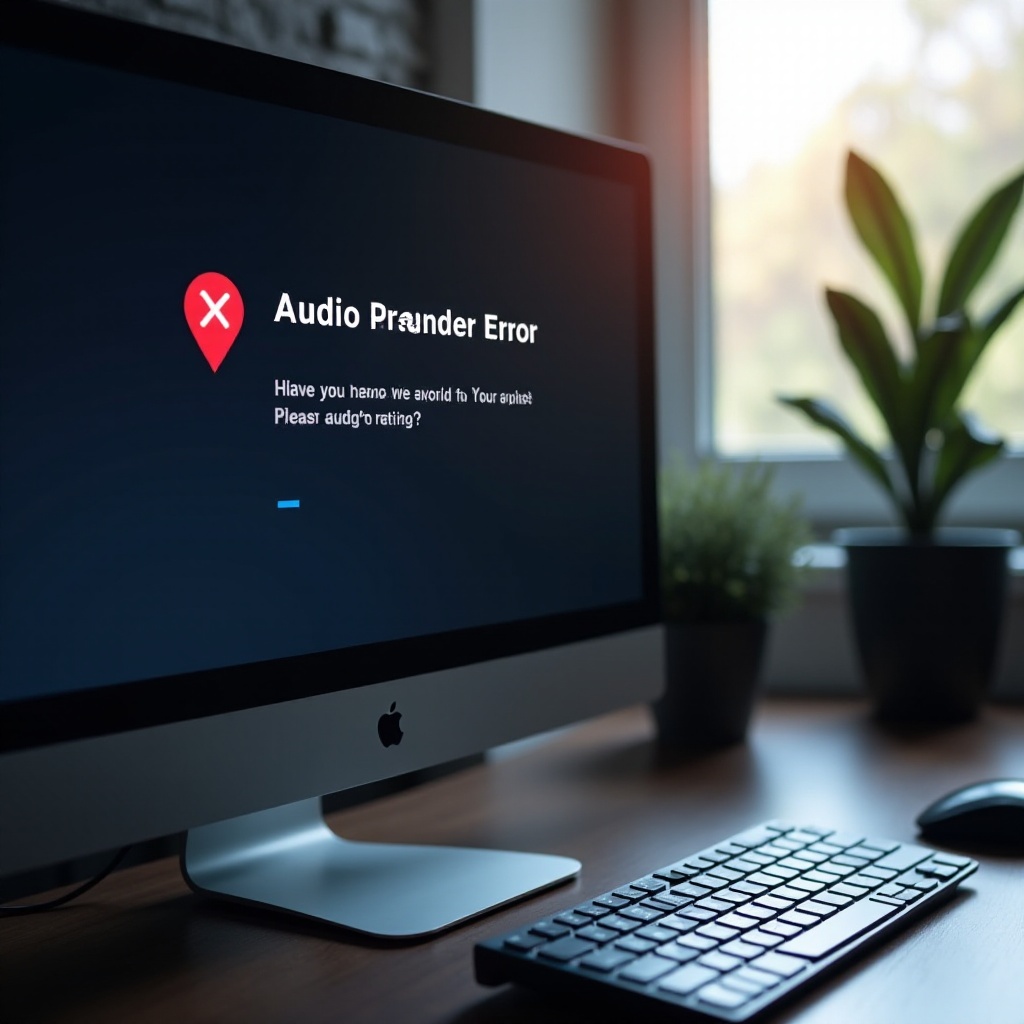
Windowsオーディオトラブルシューティングツールの使用
ドライバの更新で問題が解決しない場合、Windowsオーディオトラブルシューティングツールが役立ちます:
- トラブルシューティングツールへのアクセス:
-
設定に移動し、更新とセキュリティを選択し、トラブルシューティングを選びます。 -
「オーディオの再生」を探す:
-
「オーディオの再生」セクションの下にある
トラブルシューティングツールの実行をクリックします。 -
画面上の指示に従う:
- トラブルシューティングツールは問題をスキャンし、修正案を提示します。提供される手順に従ってこれらの修正を適用します。
Windowsオーディオトラブルシューティングツールは、自動的に検出し、手動では検出できない問題を解決することができ、非常に価値のあるツールです。
サウンド設定の構成
時には、エラーが不適切なサウンド設定によるものかもしれません。正しく設定する方法はこちらです:
- サウンド設定にアクセスする:
-
タスクバーのサウンドアイコンを右クリックし、
サウンド設定を開くを選択します。 -
出力デバイスを確認する:
-
正しい出力デバイスが選択されていることを確認します。必要に応じて変更し、エラーが持続するか確認します。
-
デバイスの詳細設定:
デバイスのプロパティをクリックし、次に追加のデバイスプロパティに進み、詳細設定タブの下でデフォルトのフォーマットを変更します。適用をクリックし、OKします。
サウンド設定を正しく構成することで、オーディオレンダーエラーに影響する互換性の問題を解決できます。
追加の高度な解決策
問題がまだ持続する場合、以下の高度な解決策を考慮してください:
- ブラウザのハードウェアアクセラレーションを無効にする:
-
一部の最新ブラウザはパフォーマンス向上のためにハードウェアアクセラレーションを使用しますが、これが音声エラーの原因となることがあります。ブラウザ設定から無効にします。
-
BIOSの更新:
-
まれに、BIOSの更新が音声問題を解決することがあります。マザーボードのマニュアルを参照して手順を確認してください。BIOSの更新はリスクがあるため、適切なガイドラインに従うようにしてください。
-
音声再生トラブルシューティングコマンド:
net stop audiosrvの後にnet start audiosrvのようなコマンドを(管理者として実行する)コマンドプロンプトで実行し、音声サービスを再起動します。
これら高度な解決策を適用することで、オーディオレンダーエラーの背後にあるより複雑な原因に対処します。
結論
「オーディオレンダーエラー:コンピュータを再起動してください」の解決は、その根本原因に応じて単純かつ複雑です。まずは簡単な迅速修正から始め、その後ドライバーの更新、Windowsのトラブルシューティングツールの利用、設定の構成を行い、必要に応じて高度な解決策を利用します。この包括的なアプローチにより、あらゆる潜在的な問題に対処し、システムにスムーズな音声パフォーマンスを復元します。
よくある質問
オーディオレンダラエラーとは何ですか?
オーディオレンダラエラーは、コンピュータのオーディオドライバとオペレーティングシステムの間で誤通信が発生したときに発生し、メディアの再生中に表面化することがよくあります。
コンピュータを再起動することでオーディオレンダラエラーを修正できるのはなぜですか?
コンピュータを再起動するとシステムがリフレッシュされ、オーディオドライバの機能に支障をきたす競合や一時的な問題が解消されます。
オーディオレンダラエラーに対する永続的な解決策はありますか?
はい。オーディオドライバを定期的に更新し、サウンド設定を正しく構成し、BIOSの更新などの高度な解決策を使用することで、永続的なオーディオレンダラエラーをより恒久的に修正できます。
