HPノートパソコンでの「赤がピンクに見える」カラー問題の修正
導入
HPラップトップで色の表示に問題が発生すると、特に赤がピンクに見える場合はイライラすることがあります。この問題は作業に支障をきたし、画像やビデオの視聴体験に影響を与える可能性があります。幸いにも、プロの支援を必要とせずにラップトップの色精度を回復するための多くの潜在的な解決策があります。この詳細なガイドでは、問題の診断、グラフィックスドライバーの更新、ディスプレイのキャリブレーション、および問題が再発しないように予防手段を講じる方法を紹介します。それでは、HPラップトップの色を正常に戻す方法を見ていきましょう。
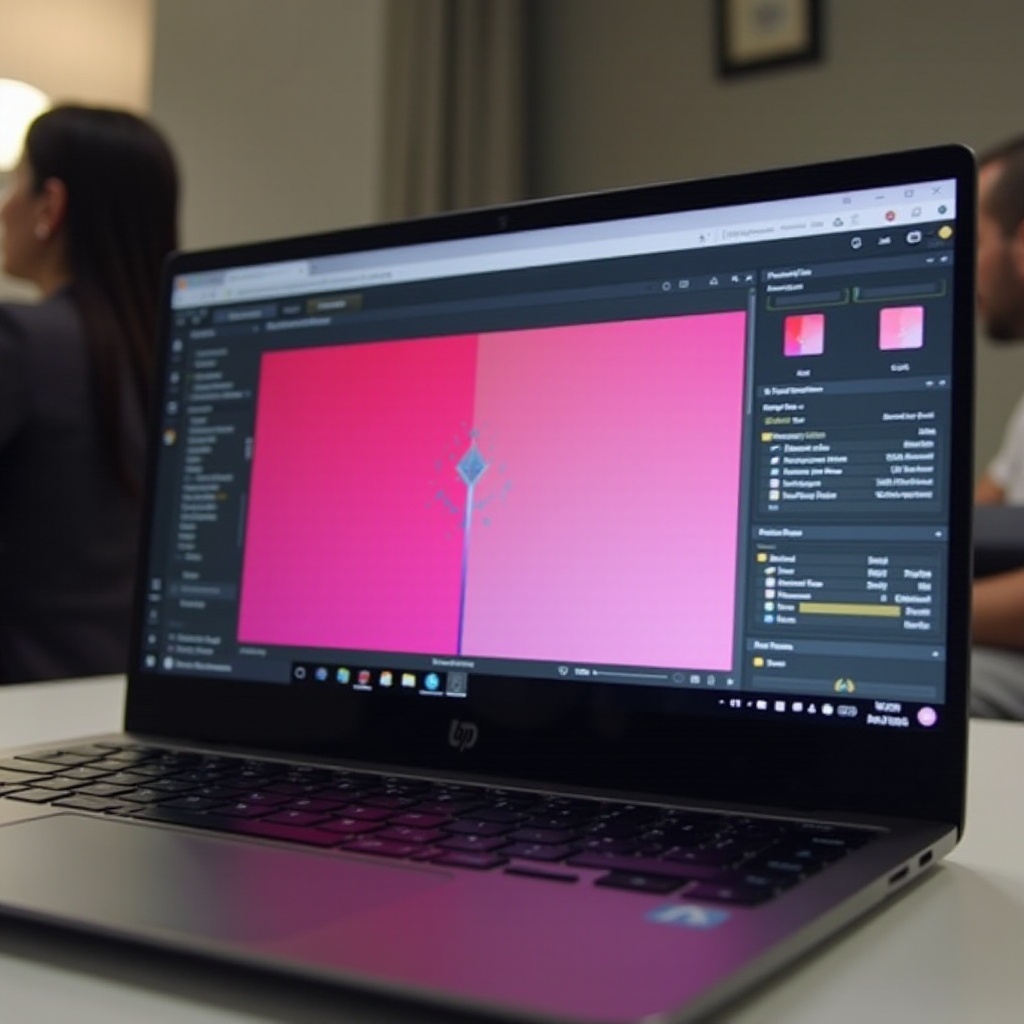
色表示の問題を理解する
時々、HPラップトップの色が正しく表示されず、赤の色調がピンクに見えることがあります。これらの問題は、ハードウェアの故障やソフトウェアの誤設定など、さまざまな要因によって引き起こされる可能性があります。正確な色表示は、プロのグラフィックデザイナーであれ、正確な視聴体験を重視する人であれ、重要です。問題の根本原因を特定することが、それを効率的に解決するための最初のステップです。
色表示の誤りの一般的な原因
HPラップトップでの色表示の誤りは、いくつかの原因から発生する可能性があります:
グラフィックカードの問題
ラップトップ内のグラフィックカード(GPU)は、画面に画像を描画する役割を担っています。GPU内の故障や欠陥は、色の不正確さにつながる可能性があります。グラフィックカードが正常であり、ラップトップと完全に互換性があることを確認することが重要です。
ソフトウェアまたはドライバーの問題
古いまたは破損したグラフィックスドライバーは、簡単に色表示の問題を引き起こします。ドライバーは、オペレーティングシステムとハードウェア間の通信を行うソフトウェアです。定期的な更新は、このような問題を防ぐために重要です。
ディスプレイ設定の構成
誤設定されたディスプレイ設定も、色の不正確さを引き起こす可能性があります。色プロファイルやその他のディスプレイ設定が誤って変更された結果、色が正しく表示されないことがあります。

問題の診断
HPラップトップの色表示の問題の根本原因を診断することは、適切な解決策を見つけるために重要です。
基本的なチェック
- 接続ケーブルの確認:(外部モニターを使用している場合)接続ケーブルが損傷しておらず、しっかり接続されていることを確認します。
- ハードウェアの点検:ラップトップの画面の状態を確認し、目に見える損傷がないかチェックします。
- ラップトップの再起動:単純な再起動で色表示の小さな不具合が解決することがあります。
ディスプレイテストの実行
- 統合された診断ツール:HPサポートアシスタントを利用して、ディスプレイと色精度に特化した診断テストを実行します。
- BIOSカラーテスト:ラップトップを再起動し、BIOSにアクセスして、内蔵のカラーテストを実行し、ハードウェアの問題を排除します。
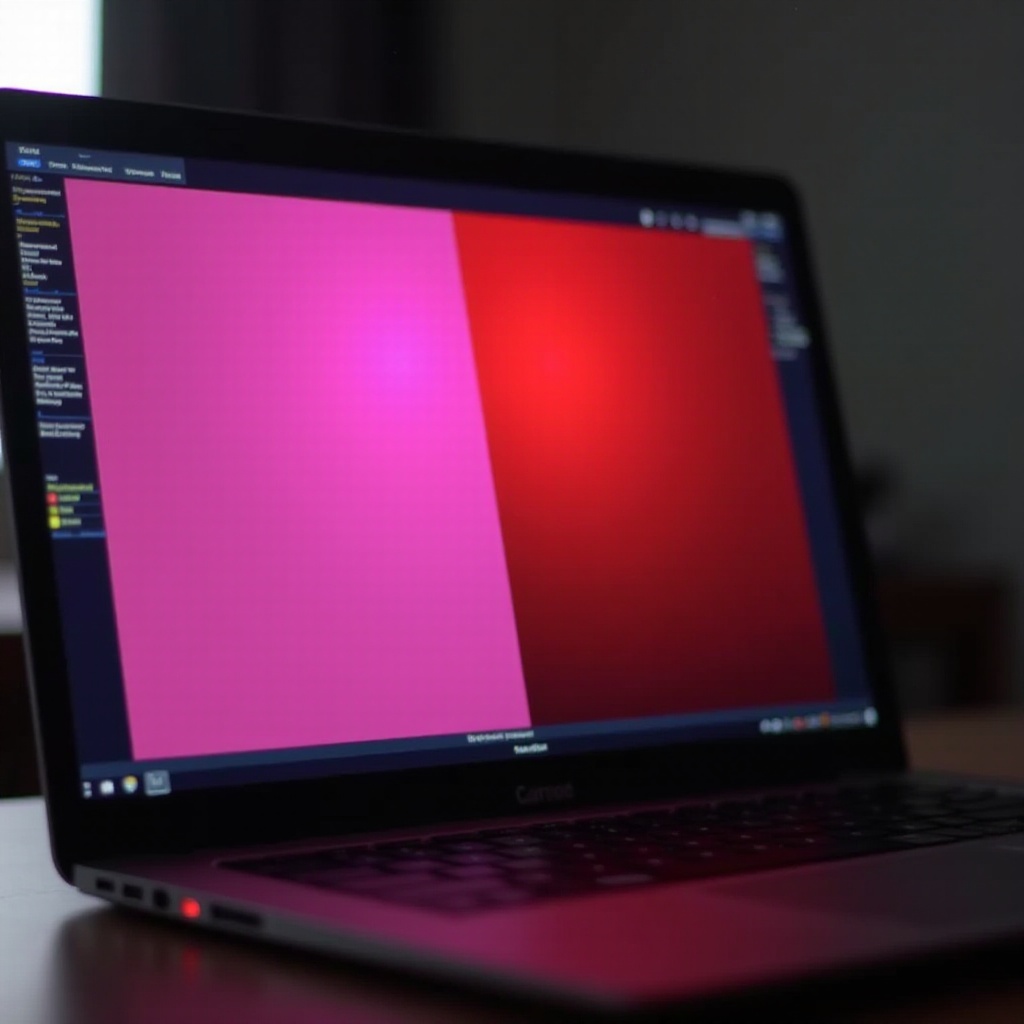
グラフィックスドライバーの更新
最新のグラフィックスドライバーを保持することは、色を正確に表示するために重要です。
ドライバーの確認と更新方法
- デバイスマネージャー:スタートボタンを右クリックしてデバイスマネージャーを開きます。「ディスプレイアダプター」セクションを展開し、グラフィックカードを右クリックして「ドライバーの更新」を選択します。
- 自動更新:更新されたドライバーソフトウェアを自動的に検索するオプションを選択します。
- HPウェブサイト:HPサポートウェブサイトにアクセスし、ラップトップのモデルを検索して最新のグラフィックスドライバーをダウンロードします。
最新ドライバーの重要性
最新のドライバーは、オペレーティングシステムとハードウェア間の最適な通信を確保し、色表示の問題を防ぎ、全体のパフォーマンスを向上させます。
HPラップトップディスプレイのキャリブレーション
ディスプレイをキャリブレーションすることで、軽微な色の不正確さを解消できることがあります。
内蔵Windowsキャリブレーションツールの使用
- キャリブレーションツールへのアクセス:Windowsの検索バーで「ディスプレイカラーの調整」を検索してツールを開きます。
- 画面の指示に従ってガンマ、明るさ、コントラスト、カラーバランスなどの設定を調整し、より正確な色の再現を実現します。
サードパーティ製ソフトウェアオプション
色精度のための高度なツールを提供する、信頼できるサードパーティ製ソフトウェアオプションがいくつかあります。人気のある選択肢には次のものがあります:
1. DisplayCAL:包括的なプロファイリングツールを備えた無料のオープンソースキャリブレーションソフトウェア。
2. CalMAN:色精度にこだわる人々のためのプロフェッショナルキャリブレーションソフトウェア。
ディスプレイ設定のデフォルトに戻す
ディスプレイ設定をデフォルトに戻すことで、色の問題を引き起こす偶発的な変更を修正できることがあります。
ディスプレイ設定のリセット手順
- 設定を開く:「設定」 > 「システム」 > 「ディスプレイ」に移動します。
- 詳細ディスプレイ設定:「詳細ディスプレイ設定」をクリックし、「ディスプレイアダプタプロパティ」を選択します。
- デフォルトのリセット:「カラー管理」タブの下で、ディスプレイのデフォルトを復元します。
最適なデフォルト設定の確保
デフォルトに戻すことで、製造元によって構成された設定で最適なパフォーマンスを確保できます。
高度な解決策と専門的な支援
基本的なトラブルシューティングステップで問題が解決しない場合、高度な解決策が必要な場合があります。
技術サポートを求めるタイミング
トラブルシューティングを行っても色表示の問題が解決しない場合、より深いハードウェアまたはソフトウェアの問題を示している可能性があります。高度なトラブルシューティングに不慣れな場合や問題が継続する場合は、技術サポートを求めることが推奨されます。
HPカスタマーサービスへの連絡
すべてがうまくいかない場合、HPカスタマーサービスに連絡してください。さらなるガイダンスを提供し、修理や交換のサービスを提供することができ、ラップトップが最適な機能に戻るようにします。
将来の色表示問題の予防
予防措置を講じることで、将来の色表示問題を回避できます。
定期的なメンテナンスと更新
- オペレーティングシステムとドライバーの定期的な更新をスケジュールして、ソフトウェア関連の問題を防ぎます。
- ラップトップを清潔に保ち、表示に影響を与える可能性のある物理的損傷を防ぎます。
安全な使用のためのベストプラクティス
ラップトップの急激な温度変化や物理的衝撃を避けてください。安定した場所で使用すると、内部コンポーネントの損傷リスクが最小限に抑えられ、色の不正確さが防止されます。
結論
HPラップトップで赤がピンクに見える色表示問題に対処するには、問題の診断、ドライバーの更新、およびディスプレイの正しいキャリブレーションが必要です。徹底したメンテナンスと定期的な更新がこのような問題を防ぎます。初期のトラブルシューティングで解決しない場合は、HPカスタマーサービスから専門的な支援を受けることで、ラップトップが正常に機能するようになります。このガイドに従うことで、HPラップトップの色表示を正確に回復し維持することができます。
よくある質問
なぜ私のHPノートパソコンは赤色をピンク色に表示するのですか?
この問題は、古いグラフィックドライバ、不適切に設定されたディスプレイ設定、またはグラフィックカードのハードウェアの問題から生じることが多いです。
HPノートパソコンの色表示の問題を自分で解決できますか?
はい、多くのユーザーは、ドライバの更新、ディスプレイのキャリブレーション、デフォルト設定の復元など、基本的なトラブルシューティング手順でこれらの問題を解決できます。
グラフィックドライバはどのくらいの頻度で更新するべきですか?
最適なパフォーマンスと色の精度を維持するために、数ヶ月ごと、あるいはディスプレイに問題を感じたときにグラフィックドライバの更新を確認することをお勧めします。
