「なぜ私のLenovoラップトップで画面の明るさが変わらないのですか?」
はじめに
Lenovoのノートパソコンで画面の明るさに問題があると、とてもイライラします。仕事、勉強、エンターテイメントにおいて、明るさの調整ができないと生産性が低下し、目の疲れの原因にもなります。この問題がなぜ発生するのか、そしてどのように対処するのかを特定することは、シームレスなユーザー体験を維持するために重要です。このブログでは、基本的な迅速な修正から高度なトラブルシューティングまで、最も効果的なソリューションを探り、Lenovoのノートパソコンの画面の明るさを再び正常に動作させるために必要なすべての情報を提供します。
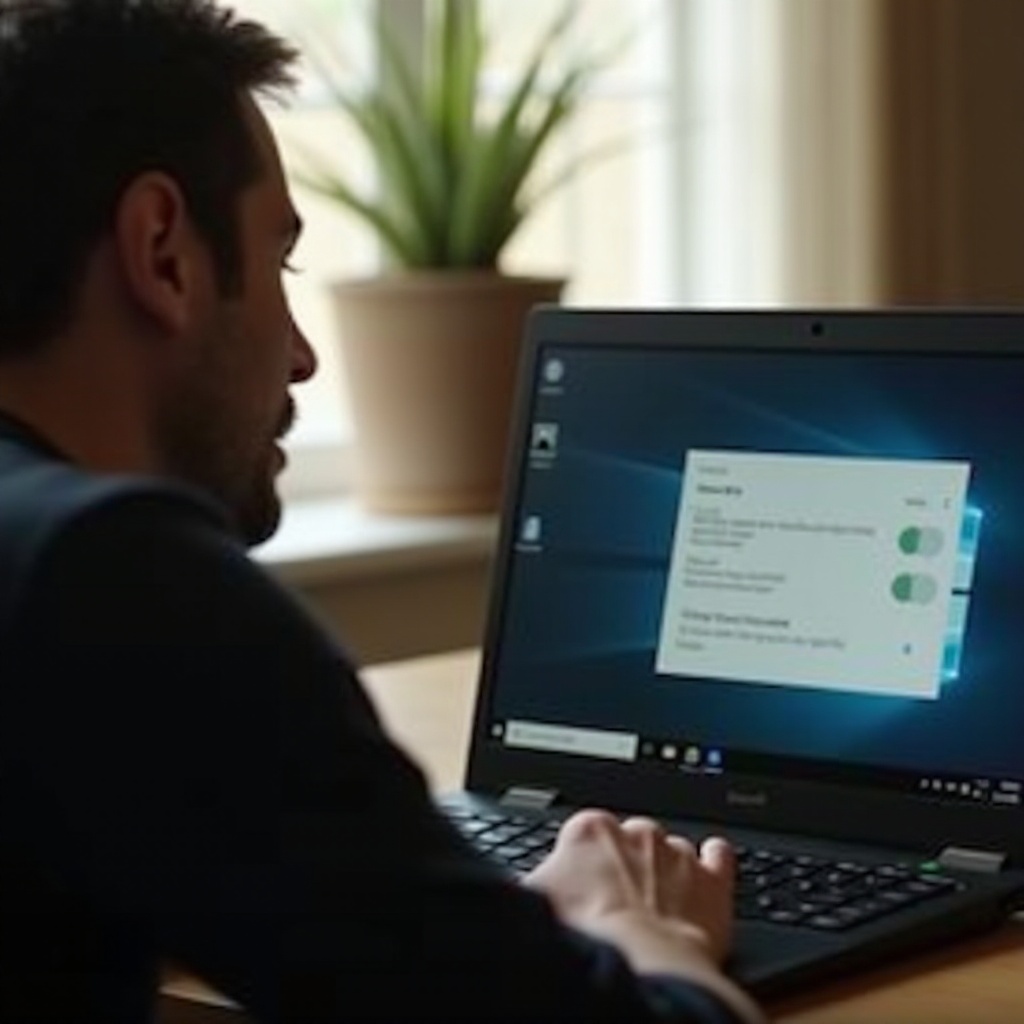
初期の迅速な修正
より複雑なソリューションに取り組む前に、いくつかの初期の迅速な修正から始めることをお勧めします。これらの方法は簡単で、最小限の努力で画面の明るさの問題を解決できることがよくあります。
- ノートパソコンを再起動する
-
時々、単純な再起動が多くの問題を解決します。Lenovoのノートパソコンを再起動して、画面の明るさ機能が復元されるかどうかを確認してください。
-
ファンクションキーを確認する
-
ほとんどのLenovoのノートパソコンには、画面の明るさを調整するファンクションキーがプログラムされています。通常、F5キーとF6キーです。これらを正しく使用していることを確認することで、問題が解決することがあります。
-
外部ディスプレイの接続を解除する
-
ノートパソコンを外部ディスプレイに接続している場合、ノートパソコンの画面の明るさのコントロールが機能しなくなることがあります。外部ディスプレイの接続を解除して、問題が解決するかどうかを確認してください。
-
ノートパソコンの電源を循環させる
- もう一つの迅速な修正方法は、電源を循環させることです。ノートパソコンの電源を切り、すべての電源および周辺機器を切断し、数分待ってから再度電源を入れます。
これらの迅速な修正が時間を節約することがありますが、問題が解決しない場合は、オペレーティングシステムの設定に進む時が来ました。
オペレーティングシステムの設定
初期の迅速な修正がうまくいかない場合、次のステップはオペレーティングシステムの設定を確認することです。これらはLenovoのノートパソコンで画面の明るさの問題の根本原因となることがよくあります。
Windowsの設定で明るさを調整する
- 設定アプリを使用する:
-
設定 > システム > ディスプレイに移動します。明るさを調整するスライダーが表示されます。このスライダーを動かして、変化があるかどうか確認してください。
-
アクションセンターを使用する:
- もう一つの方法は、アクションセンターを使用することです。タスクバーの通知アイコンをクリックしてアクションセンターを開き、明るさのスライダーを調整します。
電源とスリープ設定の確認
- 電源プランの設定:
-
コントロールパネル > ハードウェアとサウンド > 電源オプションに移動します。現在の電源プランの設定を確認します。電源プランの調整が明るさのコントロールを復元することがあります。
-
自動調光機能:
- 同じ電源オプションの設定で、「詳細な電源設定の変更」を見つけます。ディスプレイ > 自動調光機能を有効にするに移動し、これがオフになっていることを確認します。この機能は、手動での明るさ調整と衝突することがあります。
ドライバの更新を確認する
古いまたは破損したドライバが、画面の明るさの問題の原因となることがあります。
- ディスプレイドライバを更新する:
-
スタートボタンを右クリックしてデバイスマネージャーを開きます。 「ディスプレイアダプター」セクションを展開し、グラフィックカードを右クリックして「ドライバーの更新」を選択します。
-
Windowsの更新:
- Windowsオペレーティングシステムが完全に更新されていることを確認します。設定 > 更新とセキュリティ > Windows Updateに移動し、利用可能な更新をインストールします。
問題が依然として解決しない場合は、ハードウェアが正常に機能しているかを確認する時が来ました。
一般的なハードウェアの確認
場合によっては、問題がソフトウェアではなくハードウェアに関連していることがあります。ノートパソコンの物理的なコンポーネントが正常に動作していることを確認することで、画面の明るさの問題を解決することができます。
物理的なハードウェアボタンを確認する
一部のLenovo製ノートパソコンには、画面の明るさを調整する物理的なボタンが付いています。これらのボタンが故障するか、または引っかかることがあります。
- 引っかかるキーを確認する:
-
物理的な明るさ調整ボタンを確認します。キーが引っかからず、正常に機能していることを確認するために、何度か押してみてください。
-
ボタンを清掃する:
- キーがべたつくまたは反応が鈍い場合は、圧縮空気を使用して優しく清掃すると、機能が回復することがあります。
ディスプレイハードウェアの整合性を確認する
ディスプレイハードウェア自体に問題がある可能性があります。
- 画面の損傷を確認する:
-
画面に目に見える損傷がないか確認します。ひび割れやその他の物理的な損傷が、明るさのコントロールの故障を引き起こすことがあります。
-
接続の緩み:
- ディスプレイパネルとマザーボード間の内部接続が緩んでいる場合があります。外部接続を確認することはできますが、内部接続を確認するには専門的な技術が必要になることが多いです。
ハードウェアが問題ないように見える場合でも、明るさの問題が解決しない場合は、高度なトラブルシューティングを試みる時が来ました。

高度なトラブルシューティング
すべての方法を試しても問題が解決しない場合、次の手順は高度なトラブルシューティングを行うことです。
BIOSの設定
誤ったBIOS設定が画面の明るさのコントロールに干渉することがあります。
- BIOSセットアップに入る:
-
ノートパソコンを再起動し、F2(またはモデルによってはF1)を押してBIOSセットアップに入ります。ディスプレイ設定を探し、すべてが正しく構成されていることを確認します。
-
設定をデフォルトに戻す:
- BIOSの設定に誤りがあると疑われる場合、BIOSをデフォルト設定に戻し、変更を保存して終了します。
Lenovo Vantageを使用したハードウェア診断
Lenovo Vantageは、ノートパソコンをスムーズに動作させるためのツールスイートです。
- Lenovo Vantageをインストールする:
-
Microsoft StoreからLenovo Vantageをダウンロードしてインストールします。
-
ハードウェア診断を実行する:
-
Lenovo Vantageを開き、「ハードウェア設定」に移動します。ディスプレイ関連のテストに特に注意を払いながら、全体のハードウェア診断を実行します。
-
Vantageを介して更新する:
- Lenovo VantageはドライバーとシステムBIOSの更新も行うことができ、これが明るさの問題を解決するかもしれません。

結論
Lenovoのノートパソコンでの画面の明るさの問題は、ソフトウェアやハードウェアの問題から発生することがあります。このガイドに記載された手順に従うことで、これらの問題を体系的に特定し解決することができます。簡単な再起動、システム設定の調整、診断ツールの使用など、あなたの特定の問題に合わせた解決策があります。この包括的なガイドが、画面の明るさ設定を再び制御し、ユーザー体験を向上させるのに役立つことを願っています。
よくある質問
Lenovoのノートパソコンでディスプレイドライバーをどのように更新しますか?
スタートボタンを右クリックしてデバイスマネージャーを開きます。「ディスプレイアダプター」を展開します。グラフィックカードを右クリックします。「ドライバーの更新」を選択し、プロンプトに従って更新を完了します。
なぜ画面の明るさが自動的に変わるのですか?
これはWindowsの自動輝度調整設定が原因かもしれません。コントロールパネル > ハードウェアとサウンド > 電源オプション > プラン設定の変更 > 詳細な電源設定の変更に移動します。ディスプレイ > 自動輝度調整を無効にします。
Lenovo Vantageとは何ですか?画面の明るさの問題にどのように役立ちますか?
Lenovo Vantageは、Lenovoデバイスの管理と保守を支援するためのソフトウェアスイートです。システムの更新、ハードウェアの診断、構成設定など、さまざまな機能を提供します。Lenovo Vantageを使用すると、特定のテストを実行したり、ドライバを更新したりして、画面の明るさの問題を効果的に解決できます。
