Windows 11でRealtekスピーカーが動作しない場合の対処方法 – ステップバイステップガイド
イントロダクション
Windows 11でRealtekスピーカーが動作しないのはフラストレーションの原因となります。多くのユーザーがこの一般的な問題に直面し、重要なタスクやエンターテイメントが妨げられます。このガイドは問題をトラブルシュートして修正するための実用的な手順を、プロの助けなしで説明します。
音声のトラブルに邪魔させないでください。このガイドに従ってWindows 11デバイスで最適なオーディオ体験を取り戻しましょう。

Realtekスピーカー問題の理解
Realtekスピーカーは高品質の音声出力で人気があります。しかし、ドライバの古さ、不適切な設定、ハードウェアの問題など、さまざまな理由で問題が発生することがあります。これらの原因を理解することが問題解決の最初のステップです。
Realtekスピーカーが動作しない場合、それはソフトウェアの競合、破損したドライバ、または単純な設定エラーが原因であるかもしれません。このガイドでは、根本原因を効率的に特定して修正するためのさまざまな解決策を探ります。
初期トラブルシューティングの手順
高度なトラブルシューティングに進む前に、基本的な手順から始めてください。これらのアクションは、複雑な介入なしで迅速に問題を解決することがあります:
- コンピュータを再起動する:新しいスタートで一時的なソフトウェアの不具合を修正することができます。
- 接続を確認する:スピーカーがコンピュータに正しく接続されていることを確認してください。
- 別のデバイスでテストする:スピーカーを別のデバイスに接続して、問題がスピーカー側かコンピューター側かを確認します。
これらの基本的な手順で問題が解決しない場合は、詳細なトラブルシューティング方法に進んでください。
オーディオ出力設定の確認
問題はオーディオ設定にある場合があります。これらの設定を確認して、正しいデバイスが選択されており、音量レベルが適切であることを確保します。
正しいオーディオデバイスの選択
- タスクバーのサウンドアイコンを右クリックし、[サウンド設定を開く]を選択します。
- [出力]の下で、正しいオーディオデバイス(Realtek)が選択されていることを確認します。
- Realtekスピーカーが表示されていない場合は、[サウンドデバイスの管理]をクリックし、無効になっているデバイスのリストを確認します。必要なデバイスを有効にします。
音量およびミュート設定の確認
- 音量がミュートされていないか、音量が低すぎないか確認します。
- 音量スライダーを調整して問題が解決するか確認します。
- サウンドアイコンを右クリックし、[ボリュームミキサーを開く]を選択して、アプリケーションの音量を調整します。
Realtekオーディオドライバの更新
古いまたは破損したドライバが原因で音声の問題が生じることがあります。ドライバの更新はこれらの競合を解決し、スピーカーの機能を回復することができます。
デバイスマネージャーを使用する
Win + Xキーを押してから[デバイスマネージャー]を選択します。- [サウンド、ビデオ、およびゲームコントローラー]セクションを展開します。
- [Realtek High Definition Audio]を右クリックしてから[ドライバーの更新]を選択します。
- [更新されたドライバーソフトウェアを自動的に検索する]を選択し、プロンプトに従います。
ドライバの手動インストール
- Realtekの公式ウェブサイトを訪れます。
- Windows 11と互換性のある最新のドライバをダウンロードします。
- ダウンロードしたファイルを開き、インストール指示に従います。
- 変更を適用するためにコンピュータを再起動します。
高度なトラブルシューティング方法
ドライバの更新で問題が解決しない場合は、よりしつこい問題に対処するためにこれらの高度な方法を試してください。
Windowsオーディオトラブルシューティングツールの使用
- [設定] > [システム] > [トラブルシューティング] > [その他のトラブルシューティングツール]に移動します。
- [オーディオの再生]を見つけて[トラブルシューティングツールを実行]をクリックします。
- 画面の指示に従って問題を診断し修正します。
ドライバ更新のロールバック
最近の更新後に問題が始まった場合、以前のドライババージョンに戻すことで役立つことがあります。
- スタートメニューから[デバイスマネージャー]を開きます。
- [Realtek High Definition Audio]を右クリックし、[プロパティ]を選択します。
- [ドライバ]タブに移動して[ドライバのロールバック]をクリックします。

システムとサウンド設定の確認
システム設定を微調整することで音声の問題を解決できます。システム設定が問題を引き起こしていないことを確認する方法はこちらです。
オーディオサービスが実行中であることを確認する
Win + Rキーを押し、services.mscと入力してEnterキーを押します。- [Windows Audio]と[Windows Audio Endpoint Builder]を探します。
- 各サービスを右クリックして[再起動]を選択します。
サウンド強化を調整する
- サウンドアイコンを右クリックして[サウンド]を選択します。
- [再生]タブに移動し、Realtekスピーカーを右クリックします。
- [プロパティ]を選択し、[強化]タブに移動します。
- デバイスに最適な設定を見つけるためにオプションをチェックまたはチェックを外します。
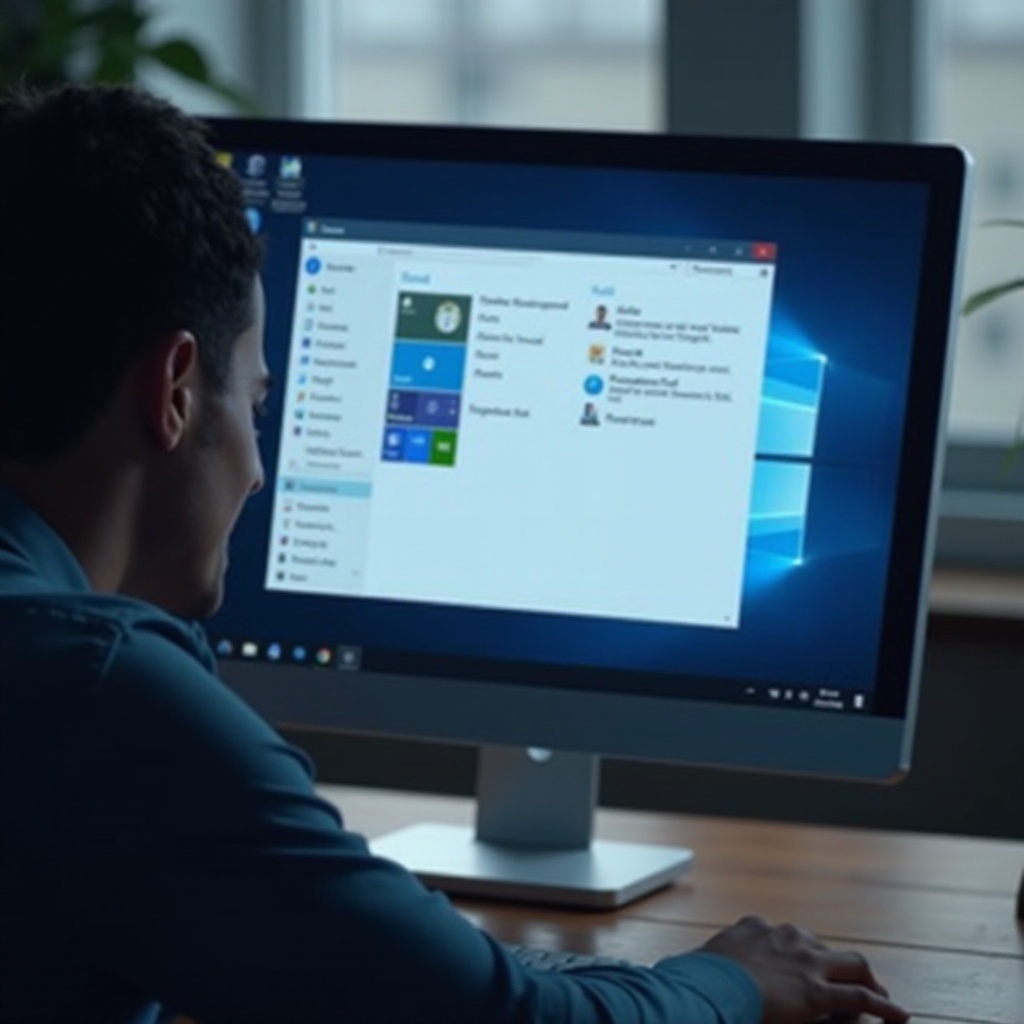
物理的な接続の確認
ソフトウェアの問題が一般的ですが、ハードウェアの問題も音声の不具合を引き起こすことがあります。すべての物理的な接続が確実にされていることを確認してください。
ケーブルとポートの確認
- スピーカーケーブルに損傷がないか確認します。
- ケーブルが正しいポートにつながっていることを確認します。
異なるハードウェアでのテスト
- Windows 11デバイスで異なるスピーカーを使用してみてください。
- 他のハードウェアが正常に動作する場合は、Realtekスピーカーに問題がある可能性があります。
追加のリソースとサポート
これらの手順をすべて実行しても問題が解決しない場合は、プロの助けを求めることを検討してください。
Realtekサポート
Realtekのサポートページを訪れ、追加のトラブルシューティングヒントや直接のサポートを受けてください。
Microsoftサポート
Microsoftのサポートページでは、Windows 11に関連する問題、特に音声の問題を解決するための豊富な情報を提供しています。
結論
Windows 11でのRealtekスピーカーの動作不良を修正するには、さまざまなトラブルシューティングの手順が必要です。基本的なチェックから高度な方法に至るまで、このガイドではオーディオ機能を回復するための包括的な解決策を提供しています。
よくある質問
なぜ私の Realtek スピーカーが Windows 11 で動作しないのですか?
考えられる理由として、不適切な設定、古いドライバー、またはハードウェアの問題などがあります。
Realtek オーディオドライバーを手動で更新するにはどうすればよいですか?
Realtek のウェブサイトから最新のドライバーをダウンロードし、提供されているインストール手順に従ってください。
トラブルシューティングを行っても Realtek スピーカーがまだ動作しない場合はどうすればよいですか?
Realtek または Microsoft サポートに連絡して、さらにサポートを受けてください。彼らは特定の問題に応じた専門的なサポートを提供できます。
