2024年のためのオレゴン大学でのノートパソコンから印刷する方法:包括的ガイド
紹介
オレゴン大学 (UOregon) の技術的な環境をナビゲートすることは、学生とスタッフの両方にとって重要です。ラップトップから直接印刷することは、文書管理を簡素化し、時間を節約します。このガイドは、ラップトップの設定、UOregonの印刷ネットワークへの接続、必要なプリントドライバーのインストール、および一般的な問題の解決方法を説明し、シームレスな印刷体験を保証します。
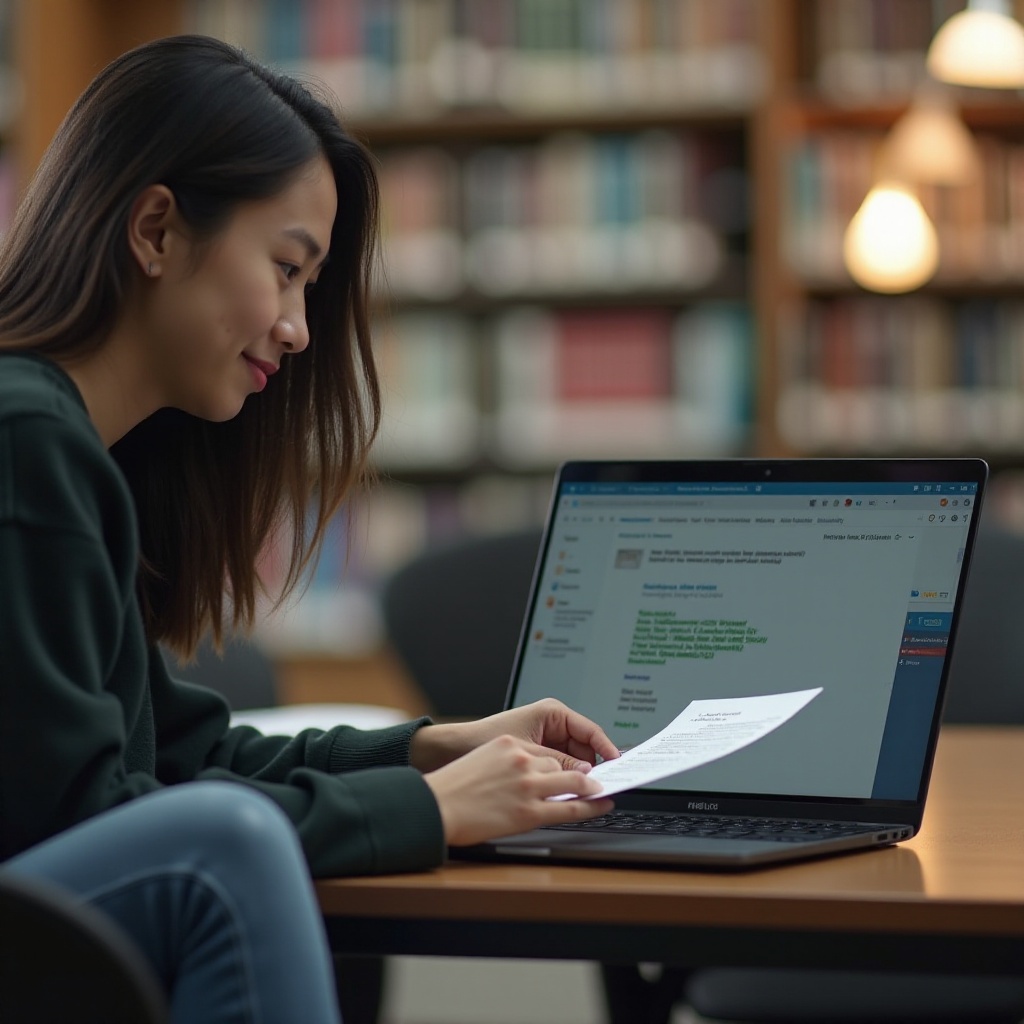
印刷のためのラップトップの設定
印刷を行う前に、ラップトップがタスクに準備ができていることを確認してください。以下に設定方法を示します:
- 互換性の確認:ラップトップのオペレーティングシステム (WindowsまたはmacOS) がUOregonの印刷インフラと互換性があることを確認してください。ほとんどの最新のラップトップは問題なく動作するはずですが、確認しておくと安心です。
- システムソフトウェアの更新:オペレーティングシステムと接続されているソフトウェアが最新であることを確認してください。これにより、潜在的な競合が最小限に抑えられ、機能が向上します。
- インターネット接続:UOregonのプリンターはネットワークベースであるため、安定かつ安全なインターネット接続が重要です。大学の安全なWi-Fiネットワークに接続して続行してください。
これらの手順に従うことで、ラップトップは効率的に印刷タスクを処理できるようになります。次に、UOregonの印刷ネットワークへの接続方法を見てみましょう。

UOregonの印刷ネットワークへの接続
UOregonの印刷リソースにアクセスするには、印刷ネットワークへの接続が必要です。以下の手順に従ってください:
- UOregon Wi-Fiに接続:UOregonの安全なWi-Fiネットワークに接続していることを確認してください。これが、印刷を含むあらゆるネットワークサービスにアクセスするために必要です。
- UOregon Print Applicationのダウンロード:UOregon ITのウェブサイトにアクセスし、公式のUOregon印刷アプリケーションをダウンロードするか、指定されたクラウド印刷サービスを利用してください。
- 大学の認証情報でログイン:ダウンロードしたアプリケーションを開き、大学が提供する認証情報 (DuckIDとパスワード) を使用してログインします。これにより、アカウントが印刷サービスにリンクされます。
この接続を確立した後、UOregonのプリンター専用のプリントドライバーをインストールする準備が整いました。
UOregonプリンター用のプリントドライバーをインストール
UOregonのプリンターと効果的に連携するために、特定のプリントドライバーをインストールする必要があります:
- ドライバーのダウンロード場所:UOregonのITサポートウェブサイトで、プリンタードライバー専用のセクションを見つけてください。使用するプリンターのモデルに基づいて正しいドライバーをダウンロードします。
- ドライバーのインストール:ダウンロードしたドライバーファイルを開き、インストールの指示に従います。これには、利用規約の承諾やインストール場所の指定が含まれる場合があります。
- 設定:インストールが完了したら、ラップトップのプリンター設定を開きます。新しくインストールしたプリンターが利用可能なデバイスのリストに表示されることを確認し、必要に応じてデフォルトプリンターに設定します。
これらのドライバーがインストールされれば、ラップトップはほとんど印刷の準備が整います。次に、印刷のための実用的なステップバイステップガイドに移りましょう。
ドキュメントを印刷するためのステップバイステップガイド
ラップトップからの印刷は簡単です。以下の手順に従ってドキュメントを印刷してください:
- ドキュメントを開く:印刷したいドキュメントを開きます。これはMicrosoft Word、Adobe PDF、または他のアプリケーションである可能性があります。
- 印刷オプションの選択:メニューから「ファイル」→「印刷」を選択するか、ショートカットキーCtrl+P(Windows)またはCommand+P(Mac)を使用します。
- プリンターの選択:印刷ダイアログボックスで、以前にインストールしたUOregonプリンターを利用可能なプリンターリストから選択します。
- 印刷設定の調整:印刷設定(例:コピー数、両面印刷、カラーオプション)をカスタマイズします。
- 印刷:「印刷」ボタンをクリックします。ドキュメントは選択したプリンターに送信されます。
これらの手順に従うことで、必要なドキュメントを効率的に印刷できます。ただし、時折問題が発生することがあります。次に、一般的な印刷の問題のトラブルシューティングについて説明します。
一般的な印刷問題のトラブルシューティング
印刷には時折問題が発生します。以下は一般的な印刷問題の解決策です:
- プリンターが見つからない:ラップトップがUOregonのWi-Fiに接続されたままであることを確認します。ラップトップを再起動して、プリンターへの再接続を試みてください。
- プリンターがオフライン:プリンター設定でプリンターのステータスが「オフライン」に設定されているか確認します。そうであれば、「オンライン」に変更します。
- 紙詰まり:紙詰まりが発生した場合は、プリンターのマニュアルの指示に従って、機械を損傷させずに安全に詰まりを取り除いてください。
- インクやトナーが少ない:プリンターの表示またはネットワークアプリケーションのステータスでインク/トナーの少ないアラートを確認し、必要に応じてカートリッジを交換します。
これらの問題に対処することで、よりスムーズな印刷体験を実現できます。次に、印刷をさらに効果的にするためのベストプラクティスについて説明します。

UOregonの学生のための印刷のヒントとベストプラクティス
UOregonの印刷サービスを最大限に活用するために、次のヒントを考慮してください:
- 一括印刷:複数のドキュメントを一度に印刷することで、時間を節約し、中断の可能性を減らします。
- エコフレンドリーな印刷:両面印刷とドラフトモードを使用して、紙とインクを節約します。
- 印刷クォータを監視:定期的に印刷クォータを確認し、重要な時点で使い果たさないようにします。
これらのプラクティスにより、印刷体験が最適化され、環境にやさしい取り組みと一致します。最後に、結論でまとめましょう。
結論
ラップトップからのUOregonでの印刷は、デバイスが設定および接続された後は簡単なプロセスです。このガイドに従って、印刷タスクを効率的に処理し、発生しうる一般的な問題をトラブルシューティングする準備が整っています。
よくある質問
UOregonで印刷枠を確認するにはどうすればよいですか?
DuckIDでUOregon印刷サービスポータルにログインすることで、印刷枠を確認できます。アカウントダッシュボードに使用状況と残りの枠が表示されます。
プリンターが応答しない場合はどうすればよいですか?
まず、正しいUOregonのWi-Fiネットワークに接続されていることを確認します。ノートパソコンを再起動し、プリンターの電源と接続状況を確認してください。それでも応答しない場合は、UOregon ITヘルプデスクに連絡してください。
UOregonにはモバイル印刷のオプションはありますか?
はい、UOregonではモバイル印刷サービスを提供しています。メールや大学の印刷サービスが提供する専用モバイルアプリを介して文書を送信して印刷することができます。
