「デバイスとプリンターからプリンターが削除されない問題を解決する方法」
導入
デバイスとプリンターのセクションから削除されないプリンターに悩まされるのはフラストレーションを感じさせるかもしれません。この問題は珍しいものではなく、オペレーティングシステムの不具合、ドライバーの問題、プリンタースプーラーの合併症など、さまざまな根本的な問題から生じることがあります。このブログでは、削除できない頑固なプリンターエントリーの問題を解決するためのさまざまな方法を探ります。このガイドでは、基本的なチェックから高度なトラブルシューティング技術までをカバーしています。この不便を効率的に修正する方法を見つけるために読み進めてください。
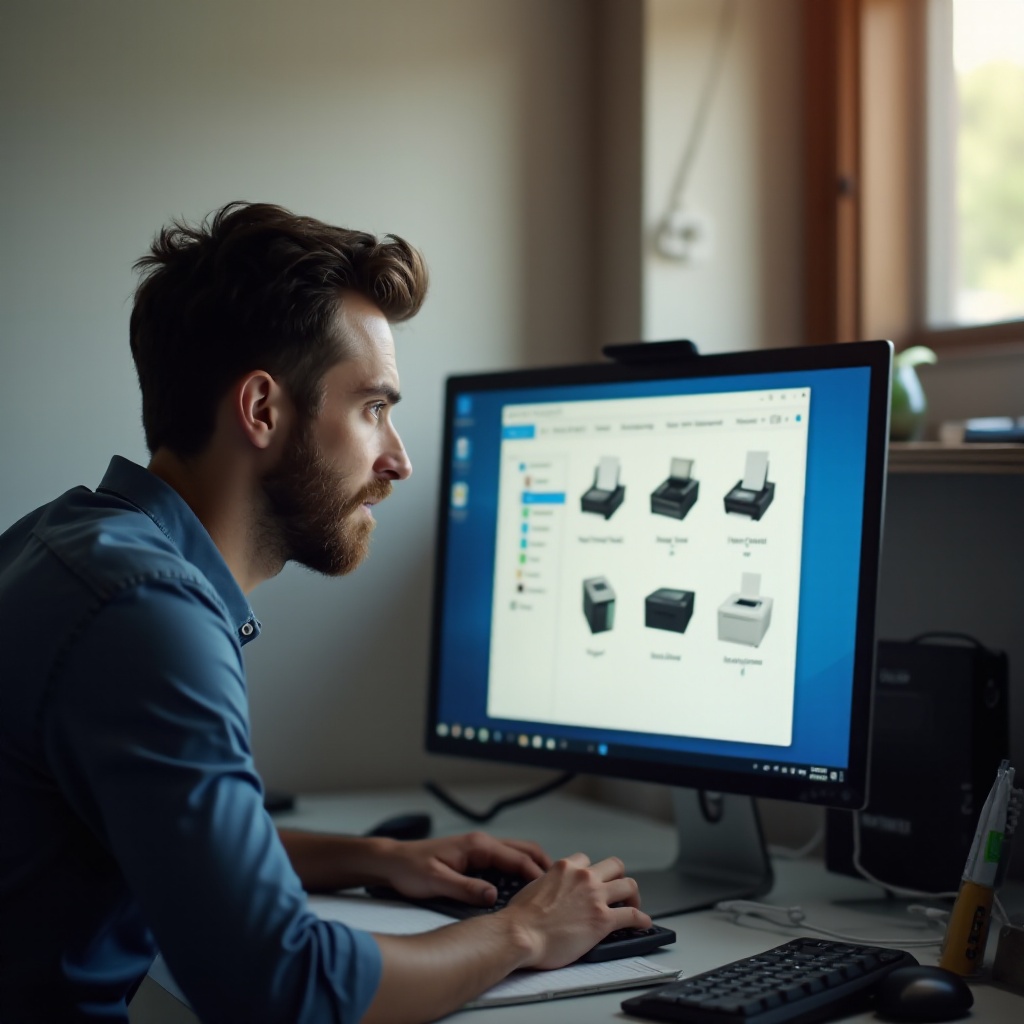
基本的なチェック
より技術的な解決策に進む前に、実施すべきいくつかの基本的なチェックがあります。これらのステップは、さらなる対策を必要とせずに問題を解決することがあります:
- コンピューターの再起動: 単純な再起動で、プリンターのアンインストールを妨げる小さな不具合を解消できることがあります。
- プリンターを切断: プリンターを物理的にコンピュータから切断し、デバイスとプリンターのリストから削除してみてください。
- 管理者権限を確認: 管理者としてログインしていることを確認します。デバイスの追加や削除には適切な権限が必要です。
これらの初期ステップで問題が解決しない場合は、以下の詳細な解決策に進むべきです。

コントロールパネルを介して問題を解決する
コントロールパネルは接続されたデバイスを管理するインターフェイスを提供し、頑固なプリンターを削除するための最初の行動手段となる場合があります:
- コントロールパネルを開く:
Windows + Sを押し、『コントロールパネル』と入力します。検索結果からコントロールパネルのアプリケーションをクリックします。 - デバイスとプリンターに移動: ハードウェアとサウンドのカテゴリの下で、『デバイスとプリンター』をクリックします。
- プリンターを選択: 削除したいプリンターを右クリックし、
削除を選択します。 - 指示に従う: 選択を確認し、追加の画面指示に従います。
これらのステップに従ってもリストにプリンターが表示される場合でも、がっかりしないでください。より頑固な問題には他の方法が有効かもしれません。
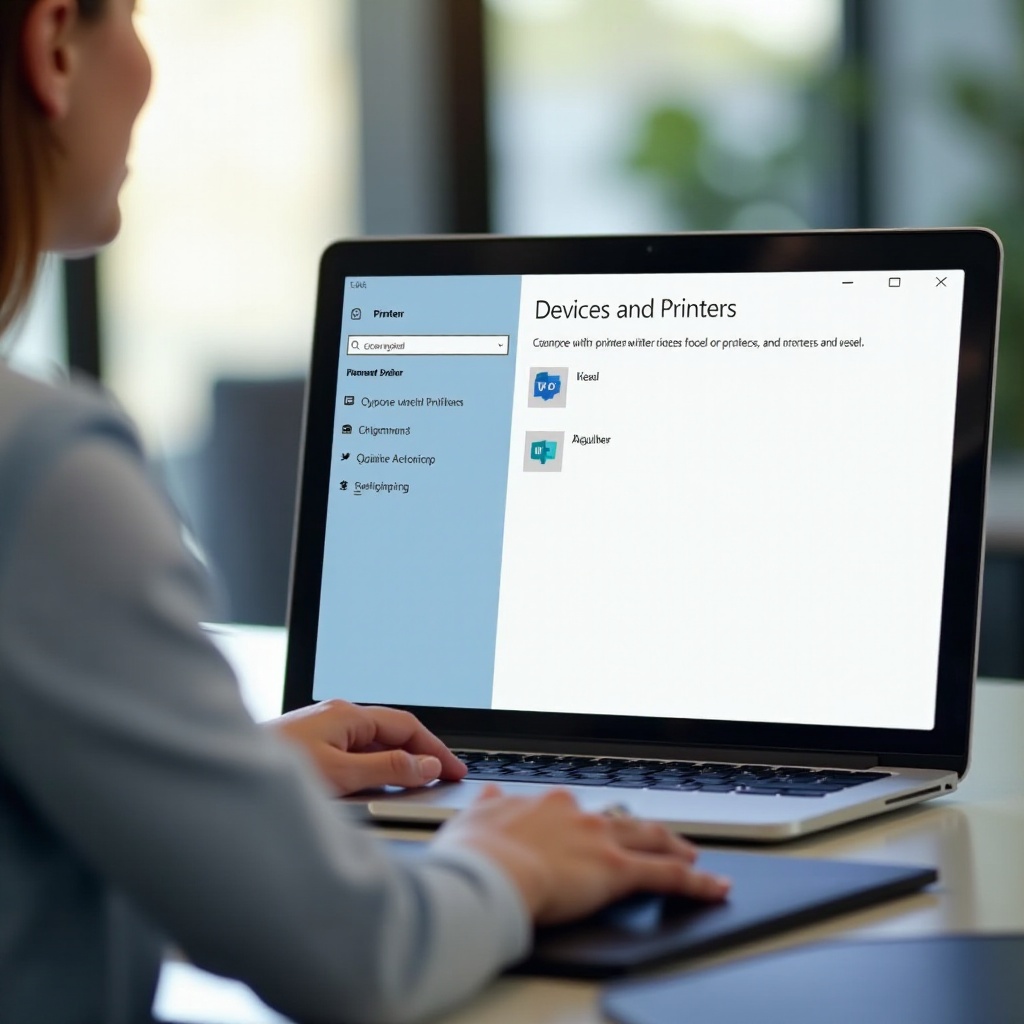
デバイスマネージャーを使用して問題を解決する
デバイスマネージャーを使用すると、コンピュータに接続されているすべてのハードウェアを管理できます。ここでは、プリンターを削除する方法を紹介します:
- デバイスマネージャーを開く:
スタートボタンを右クリックし、デバイスマネージャーを選択します。 - プリンターを展開: デバイスマネージャーのウィンドウで、『プリンター』セクションを見つけて展開します。
- プリンターをアンインストール: 問題のプリンターを右クリックし、
アンインストールを選択します。 - アクションを確認: アンインストールプロセスを完了するためのプロンプトに従います。
デバイスをアンインストールした後、プロセスを完了するためにコンピュータを再起動します。
コマンドプロンプトを使用してプリンターを削除する
GUIベースの方法が失敗した場合、コマンドプロンプトを使用することは、この問題に対処するもう一つの効果的な方法です:
- 管理者としてコマンドプロンプトを開く:
Windows + Rを押し、cmdと入力し、Ctrl + Shift + Enterを押して管理者として実行します。 - コマンドを入力: 以下のコマンドを入力してEnterを押します:
printui.exe /dl /n 'プリンター名'(’プリンター名’を実際のプリンター名に置き換える)。 - 削除確認: プリンターが削除されたことを示す成功メッセージが表示されることを確認します。
コマンドプロンプトの方法は、他の方法が失敗した場合、特に固執するプリンターエントリーに有用です。
高度なトラブルシューティング技法
簡単な方法では解決できない複雑な問題には、高度な技術が必要な場合があります。これにはレジストリキーの編集、プリントスプーラーファイルのクリア、サードパーティツールの使用が含まれます。
レジストリキーの編集
Windowsのレジストリを変更することはリスクが伴うため、慎重に行ってください:
- レジストリエディタを開く:
regeditと入力してRunダイアログ(Windows + R)を開き、Enterキーを押します。 - プリンターキーへ移動:
HKEY_LOCAL_MACHINE\SYSTEM\CurrentControlSet\Control\Print\Printersに移動します。 - プリンターキーを削除: 該当するプリンターに関連するキーを見つけて削除します。
プリントスプーラーファイルのクリア
プリントスプーラーファイルが破損すると、問題が発生することがあります。以下の手順でそれをクリアします:
- スプーラーサービスを止める: 管理者としてコマンドプロンプトを開き、
net stop spoolerと入力してEnterキーを押します。 - スプーラーファイルを削除:
C:\Windows\System32\spool\PRINTERSに移動し、フォルダー内のすべてのファイルを削除します。 - スプーラーサービスを開始: コマンドプロンプトで
net start spoolerを入力して開始します。
サードパーティツールの使用
プリンタードライバーの管理や問題解決に役立つさまざまなサードパーティツールがあります:
- Driver Easy: このツールはドライバーの問題を見つけて修正することができ、頑固なプリンターデバイスにも対応します。
- Revo Uninstaller: プログラムとその残片を削除するのに役立つ強力なツールで、しつこいドライバーも含まれます。
結論
デバイスとプリンターから削除できないプリンターを取り除くのは骨の折れる作業かもしれませんが、このガイドで紹介した方法を実践すれば解決に向かうはずです。基本的なチェックから高度なトラブルシューティング技術まで、幅広い解決策をカバーしました。必要なら専門サービスやサードパーティツールの助けを借りて、プリンターの問題を完全に解決してください。
よくある質問
デバイスとプリンターからプリンターを削除できないのはなぜですか?
破損したドライバー、不完全なアンインストール、その他のシステムエラーが原因である可能性があります。これらの問題に対処するために、このガイドに記載されている手順に従ってください。
コントロールパネルからプリンターを削除できない場合はどうすればよいですか?
デバイスマネージャー、コマンドプロンプト、またはレジストリキーの編集や印刷スプーラーファイルのクリアなどの高度な方法を試してください。
Windowsレジストリを編集することにリスクはありますか?
はい、不適切な変更はシステムに害を与える可能性があります。変更を加える前に必ずレジストリをバックアップしてください。
