Acerタブレットでスクリーンショットを撮る方法:包括的なガイド
はじめに
Acerタブレットでスクリーンショットを撮ることは、情報をキャプチャして共有する簡単な方法です。ウェブページの断片、メッセージスレッド、またはゲームのハイスコアを保存する必要がある場合でも、Acerタブレットでは簡単にスクリーンショットを撮るためのいくつかの方法を提供しています。このガイドでは、物理ボタンの使用からGoogleアシスタント、サードパーティのアプリなどを活用する方法に至るまで、さまざまな方法を紹介します。これらのテクニックを習得すれば、Acerタブレットで重要なものを見逃すことはありません。

物理ボタンを使用する
Acerタブレットでスクリーンショットを撮る最も簡単な方法の1つは、物理ボタンの使用です。以下はその手順です:
- 電源ボタンと音量ダウンボタンを見つける: ほとんどのAcerタブレットでは、電源ボタンは通常側面にあり、音量ボタンは反対側にあります。
- ボタンを同時に押し続ける: 電源ボタンと音量ダウンボタンを同時に約2秒間押し続けます。
- スクリーンショットの確認を待つ: スクリーンショットが撮られると、画面にアニメーションが表示されるか、シャッター音が鳴り、スクリーンショットが正常に撮影されたことを示します。
- 通知バーを確認する: スクリーンショットが保存されたことを示す通知が表示されます。この通知をタップすることで、スクリーンショットをすぐに表示できます。
しかし、ボタンの機能に問題が生じた場合、この方法はうまくいかないかもしれません。その場合には別の方法が必要です。
通知バーとクイック設定を使用する
よりシームレスで指の絡まない方法として、通知バーとクイック設定を使用してスクリーンショットを撮る方法があります。手順は以下の通りです:
- タブレットの画面を開く: Acerタブレットで撮りたいものに移動します。
- 通知バーにアクセスする: 画面の上から下にスワイプして通知バーを開きます。
- ‘スクリーンショット’ボタンを見つける: クイック設定メニューで、’スクリーンショット’オプションを探します。これが直接表示されているか、他のオプションにアクセスするためにスワイプする必要があるかもしれません。
- ‘スクリーンショット’をタップする: タップすると、スクリーンショットが自動的に撮られ、表示されている画面全体がキャプチャされます。
この方法は、物理ボタンを同時に押すのが面倒に感じる場合に特に役立ちます。
Googleアシスタントを使用してスクリーンショットを撮る
通知バーの方法が合わない場合は、Googleアシスタントを使用してスクリーンショットを撮ることもできます。以下の手順に従ってください:
- Googleアシスタントを有効にする: ‘Hey Google’と言うか、Acerタブレットのホームボタンを押し続けることでこれを行うことができます。
- スクリーンショットを撮るコマンドを引き出す: Googleアシスタントが有効になると、’スクリーンショットを撮って’と言います。
- 確認して保存する: Googleアシスタントは画面をキャプチャしてギャラリーに保存します。
Googleアシスタントを使用すると、簡単に、かつハンズフリーでスクリーンショットを撮ることができます。
スクリーンショット用サードパーティアプリ
スクリーンショットを撮った直後に編集オプションなどの追加機能を求める場合は、サードパーティのアプリが正しい解決策かもしれません。以下はいくつかの人気の選択肢です:
- Screenshot Easy: このアプリは、デバイスを振る、オーバーレイボタンなど、複数の方法でスクリーンショットを撮ることができます。
- Screenshot Touch: 画面をキャプチャするだけでなく、切り取りや描画などの即時編集機能を提供します。
-
Screen Master: その実用性で知られるこのアプリは、タブレット上のどの活動中でも便利にスクリーンショットを撮るためのフローティングボタンを備えています。
-
アプリストアからダウンロード: 選択したアプリをGoogle Playストアからダウンロードします。
- インストールして設定: 好みのスクリーンショット方法を設定するためのアプリ内の指示に従います。
- キャプチャと編集: アプリの機能を利用して、スクリーンショットをキャプチャ、編集、管理します。
これらのアプリは、組み込みオプションよりも高度な機能を提供し、スクリーンショットの撮影方法や使用方法に対してより多くの制御を与えます。

スクリーンショットへのアクセスと管理
スクリーンショットを撮った後、それを見つけて管理する方法を知ることが重要です。スクリーンショットを効果的にアクセスおよび管理するには:
- ギャラリーを開く: ほとんどのスクリーンショットは、デバイスのギャラリーアプリのデフォルトの’スクリーンショット’アルバムに保存されます。
- スクリーンショットを見つける: アルバムをナビゲートして’スクリーンショット’フォルダーを見つけます。このフォルダー内には、すべてのスクリーンショットが時系列順に並んでいます。
- 設定を管理する: スクリーンショットを別のフォルダーに移動したり、他のアプリと共有したり、必要に応じて削除したりすることができます。
効果的な管理により、ギャラリーが乱雑にならず、重要なキャプチャを簡単にアクセスできるようになります。
スクリーンショットの編集
スクリーンショットを撮った後、明確さや強調のために編集したい場合があります。次の手順に従ってください:
- スクリーンショットを開く: ギャラリーでスクリーンショットをタップして開きます。
- 編集ツールを使用する: ほとんどのタブレットには組み込みの編集ツールがあります。切り取り、テキスト追加、描画、色調整などのオプションを探します。
- 変更を適用して保存する: 編集が完了したら、スクリーンショットを保存します。編集されたスクリーンショットは新しい画像として保存され、元の画像は保持されます。
編集することで、スクリーンショットをより有用にし、特定の詳細を効果的に強調することができます。
スクリーンショットの共有
Acerタブレットでスクリーンショットを共有するのは簡単です。次の手順に従ってください:
- スクリーンショットを選択する: ギャラリーを開き、共有したいスクリーンショットを選びます。
- 共有アイコンをタップする: ほとんどのギャラリーアプリには、共有アイコンや接続された三角形のようなオプションがあります。
- 共有方法を選択する: Eメール、ソーシャルメディア、メッセージングアプリなどで共有することができます。希望する方法を選択し、画面上の指示に従います。
共有することで、スクリーンショットにキャプチャされた重要な情報が迅速かつ効率的に伝えられます。
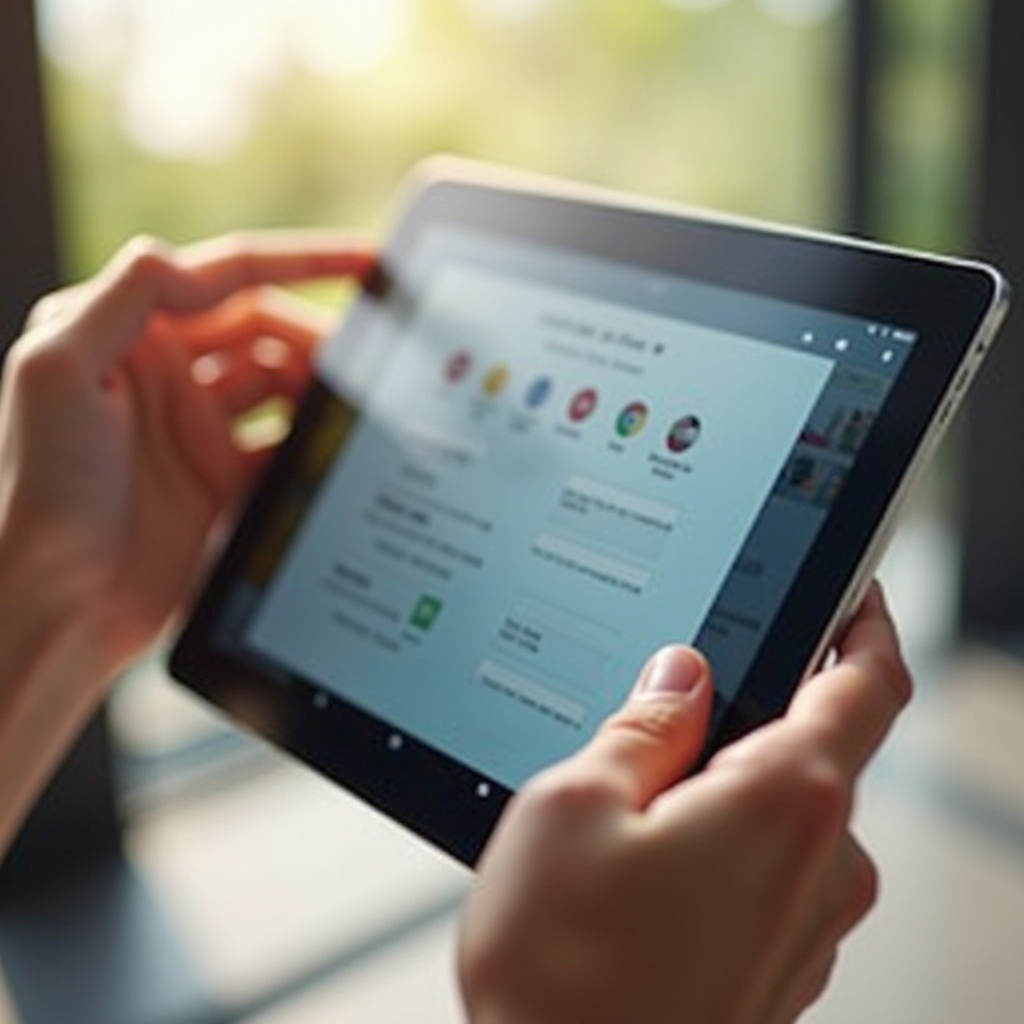
一般的な問題のトラブルシューティング
スクリーンショットを撮る際に問題が発生する場合があります。よくある問題とその解決方法を紹介します:
- ボタンが機能しない: 他の操作(音量調整やタブレットのオン/オフなど)を試して、ボタンの機能を確認します。ボタンが反応しない場合は、通知バーの方法やサードパーティアプリの使用を検討してください。
- スクリーンショット通知が表示されない: スクリーンショットを撮った後に確認通知が表示されない場合は、デバイスを再起動します。これにより一時的な問題が解決することがあります。
- スクリーンショットが保存されない: デバイスに十分なストレージスペースがあることを確認します。不要なファイルを削除して新しいスクリーンショットのためのスペースを確保します。
まとめ
Acerタブレットでスクリーンショットを撮ることは、複数の効率的な方法が用意されている直感的なプロセスです。物理ボタン、通知バー、Googleアシスタント、またはサードパーティアプリのどれを好むにせよ、各方法はユーザーフレンドリーで便利です。これらのツールを使用すると、スクリーンショットの管理、編集、および共有も簡単になります。これらの技術を活用して、タブレットの使用体験を向上させましょう。
よくある質問
スクリーンショットボタンが機能しない場合はどうすればよいですか?
物理ボタンが機能しない場合は、通知バー、Googleアシスタント、またはサードパーティのスクリーンショットアプリを使用してみてください。問題が解決しない場合は、ハードウェアの問題がないか確認してください。
長いウェブページや文書のスクリーンショットを撮るにはどうすればよいですか?
長いウェブページをキャプチャするには、Stitch & Shareのようなサードパーティのアプリを使用して、複数のスクリーンショットを撮り、1つの連続した画像に結合することができます。
Acerタブレットでスクリーンショットはどこに保存されますか?
スクリーンショットは通常、ギャラリーアプリ内の「スクリーンショット」フォルダーに保存されます。ギャラリーを開いて適切なアルバムに移動することで見つけることができます。
