「AsusモニターをHDRモードから解除する方法:ステップバイステップガイド」
紹介
AsusモニターのHDR設定に慣れていない場合、ナビゲーションは大変な作業になるかもしれません。高ダイナミックレンジ(HDR)は視覚品質を向上させますが、すべてのタスクに必須ではありません。ディスプレイの問題をトラブルシューティングしたり、異なる使用ケースに適応したりする場合、HDRモードを無効にする方法を知っておくことが重要です。このガイドでは、AsusモニターをHDRモードから解除する手順、HDRの利点と欠点、互換性の確認方法、実用的なトラブルシューティングのヒントを提供します。
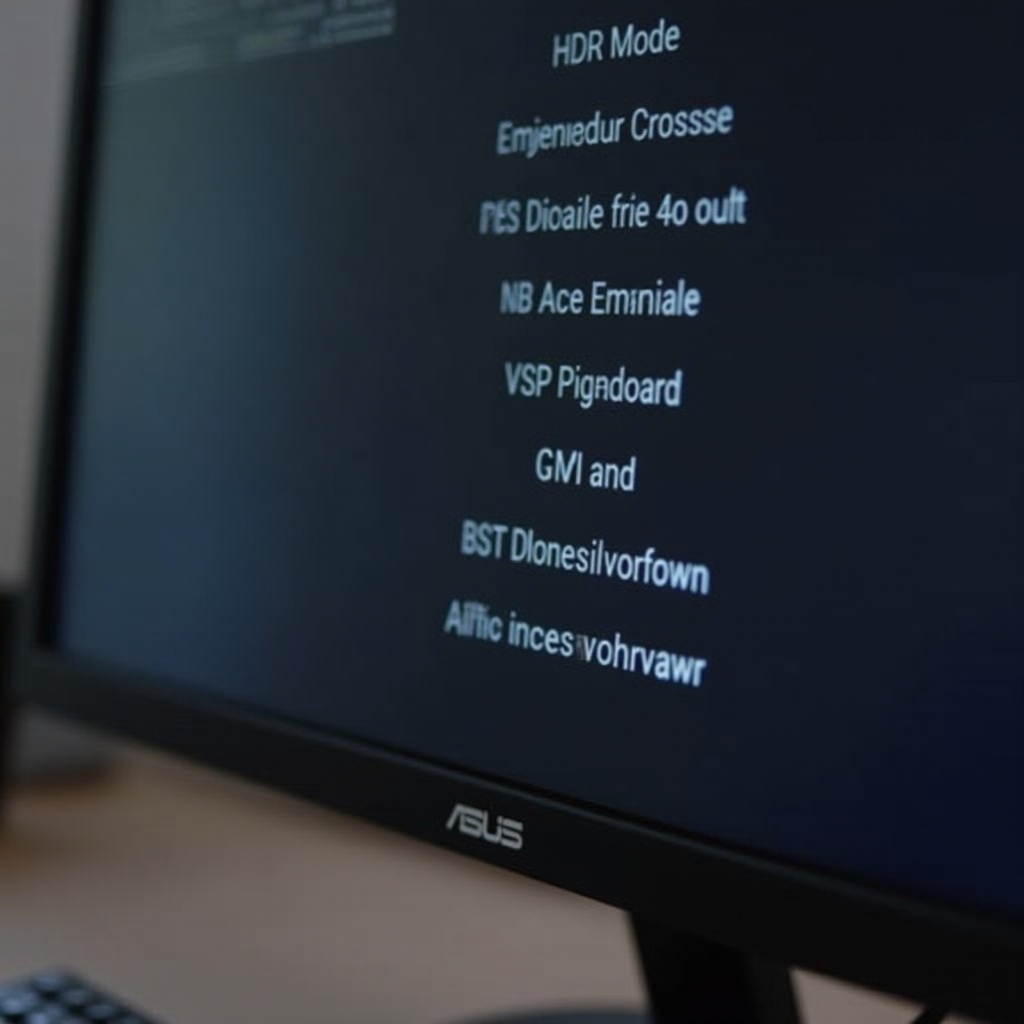
HDRモードとは?
高ダイナミックレンジ(HDR)は視覚のダイナミックレンジを向上させる技術で、画像と動画の品質を大幅に向上させることができます。色とコントラストの範囲を拡大することで、HDRは画像の明るい部分と暗い部分の両方に驚異的なディテールを提供します。この機能は、映画観賞、ゲーム、プロの写真編集などの活動に特に有益です。
これらの優れた利点にもかかわらず、HDRはすべての状況に適しているわけではありません。すべてのソフトウェアアプリケーションがHDRをサポートしているわけではなく、正しく設定されていない場合は色が過飽和になることもあります。HDRが何を行うのかを理解することで、HDRをモニターで有効または無効にするタイミングを判断しやすくなります。
HDRの利点と欠点
HDRは視覚品質を大幅に向上させることができますが、メリットとデメリットの両方があります。
利点:
1. 視覚の向上: HDRは豊かな色彩と深いコントラストを提供し、画像や動画をよりリアルに見せることができます。
2. ゲーム体験の向上: 多くのゲームは現在HDRに最適化されており、ゲーマーにより没入感のある体験を提供します。
3. 映画観賞の向上: HDRをサポートする映画やストリーミングコンテンツは、視覚的に大幅に向上します。
欠点:
1. 互換性の問題: すべてのコンテンツがHDRをサポートしているわけではなく、いくつかのアプリケーションは有効にした場合に正しく機能しないことがあります。
2. パフォーマンスの影響: HDRはグラフィックスカードに多くのリソースを要求するため、システム全体のパフォーマンスに影響を与えることがあります。
3. 過飽和: 不適切なHDR設定により、不自然で過飽和な色が表示されることがあります。これは、カジュアルユーザーや色精度を重視するプロフェッショナルにとって有害です。
これらの利点と欠点を理解することで、HDRがニーズに適しているかどうかを判断することができます。
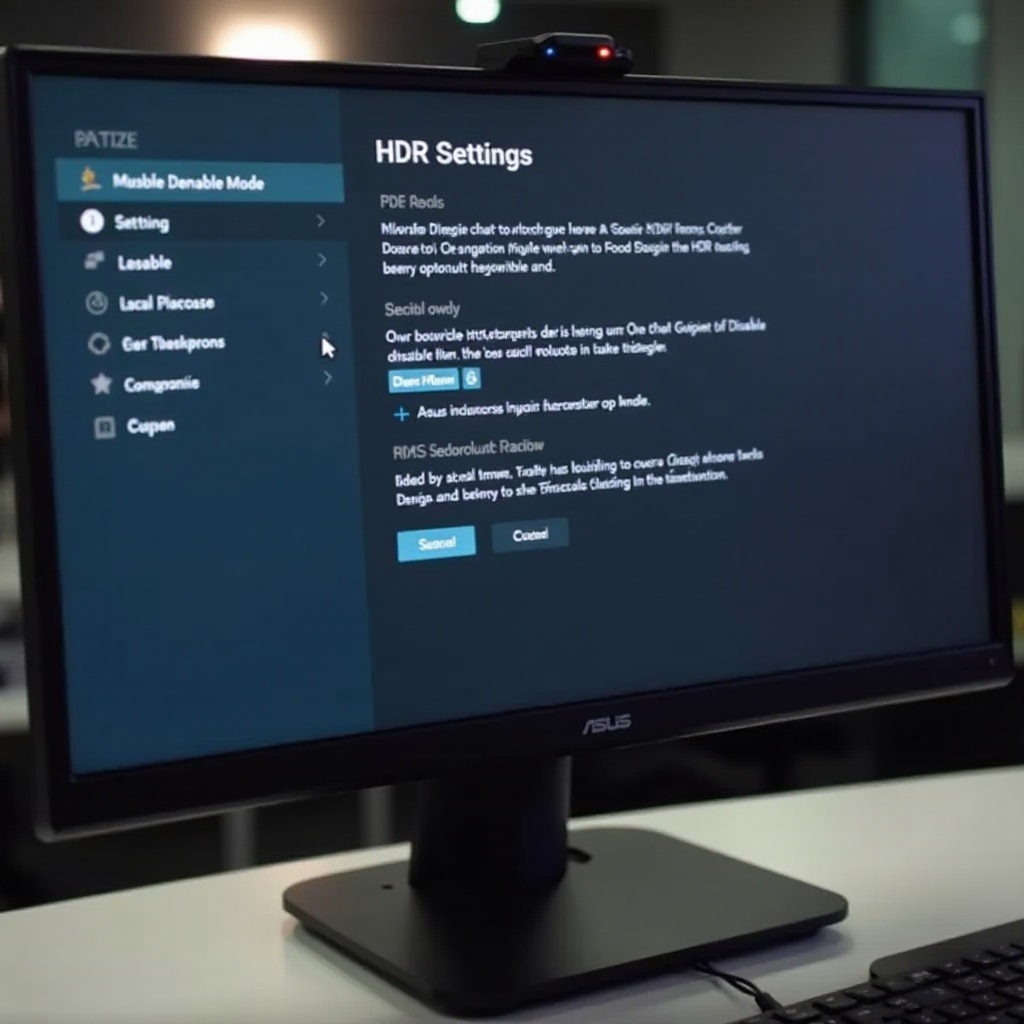
AsusモニターのHDR互換性確認
HDRモードをオフにする前に、AsusモニターがHDRをサポートしているか、接続されているデバイスやコンテンツがHDR対応かを確認することが重要です。互換性を確認するには、以下の手順に従ってください:
- モニタースペック: モニターのユーザーマニュアルまたは製品ページでHDRサポートの詳細を確認します。
- 接続デバイスのサポート: モニターに接続されているデバイス(PCやゲームコンソールなど)がHDRをサポートしていることを確認します。
- コンテンツのサポート: 使用しているビデオコンテンツやゲームがHDR対応かどうかを確認します。
- アクティブHDR設定: モニターの設定メニューに移動し、HDR設定が有効または利用可能かどうかを確認します。
HDRを使用し続けるかどうかに関わらず、ハードウェアとコンテンツの互換性を理解することは、最適なディスプレイ体験に不可欠です。
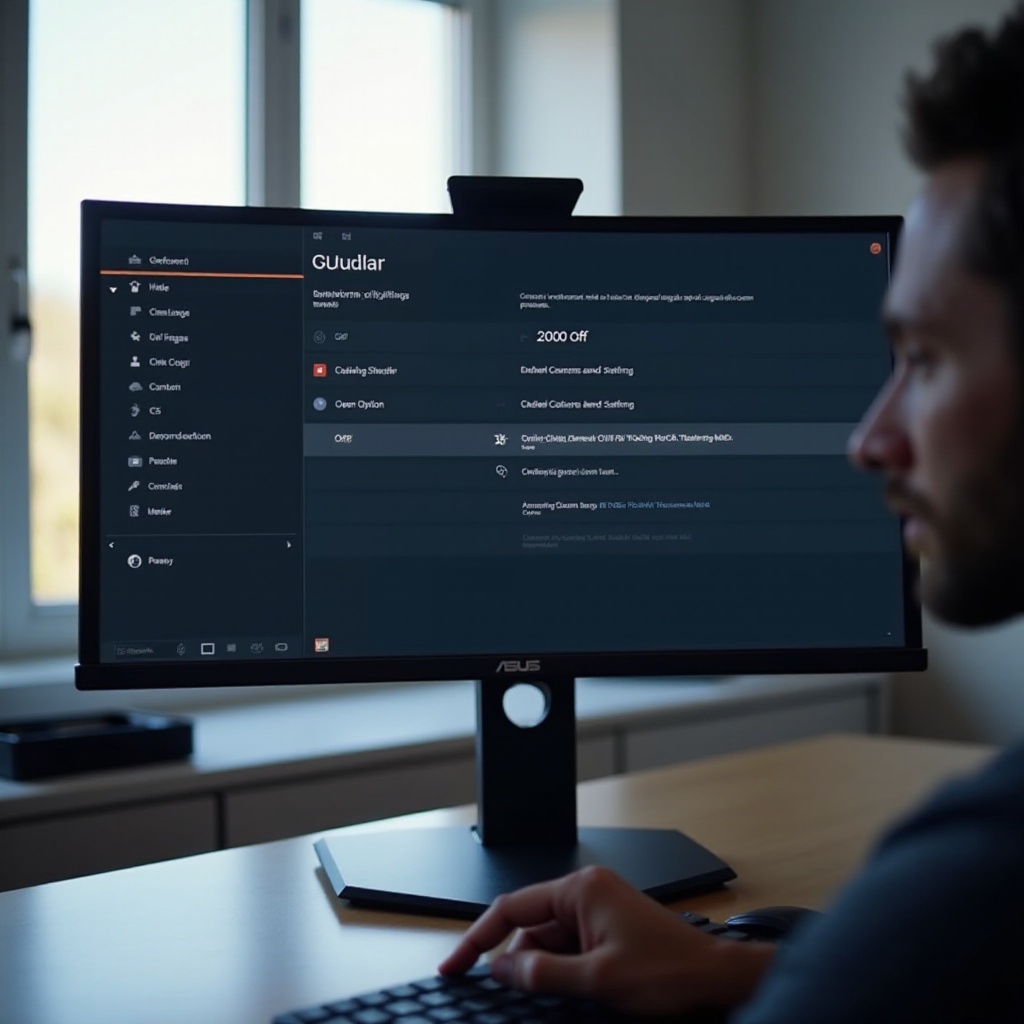
AsusモニターでHDRモードをオフにする手順
モニター設定にアクセス
HDRを無効にするには、最初にモニターの設定メニューにアクセスする必要があります。手順は以下の通りです:
- メニューボタンを押す: Asusモニターのメニューボタンを探して押します。通常、モニターの下端または側面にあります。
- メニューをナビゲート: ナビゲーションキー(通常はメニューボタンの隣にあります)を使用して、メニューオプションをスクロールします。
HDRの無効化
設定メニュー内に入ったら、次の手順でHDRモードを無効にします:
- 画像設定の選択: 「画像」または「ディスプレイ」設定メニューに移動します。
- HDRオプションを見つける: HDRオプションをスクロールして見つけます。これは「HDR」または「ダイナミックレンジ」や「画像補正」などと表示されているかもしれません。
- HDRをオフにする: HDR設定を「オフ」または「無効」に切り替えます。
Windows設定経由の代替方法
AsusモニターをWindows PCで使用している場合、Windows設定を通じてHDRを無効にすることもできます:
- ディスプレイ設定を開く: デスクトップを右クリックし、「ディスプレイ設定」を選択します。
- HDR設定にアクセス: 「Windows HD Color」セクションまでスクロールします。
- HDRを無効にする: 「HDRゲームとアプリを再生する」スイッチを「オフ」に切り替えます。
これらの手順に従うことで、AsusモニターのHDRを無効にし、特定の視聴設定に合わせたディスプレイ設定を行うことができます。
一般的な問題のトラブルシューティング
HDRを無効にした後でも、いくつかの問題が発生することがあります。ここにいくつかの一般的な問題とその解決策を紹介します:
- 色が異常に見える: モニターの色プロファイルを調整します。設定メニューの「カラーマネジメント」に移動し、自分の好みに合ったプロファイルを選択します。
- 輝度が低い: モニターの設定メニューから手動で輝度設定を上げます。
- 画像がぼやけている: モニターと接続されているデバイスの両方で解像度設定を調整し、一致させます。
これらの一般的な問題を解決することで、HDRオフ後のディスプレイ品質を向上させることができます。
結論
AsusモニターでHDRを無効にするプロセスは、モニターの設定メニューまたはWindows PCを通じて簡単に行えます。このガイドでは、HDRモードを解除するための手順とヒントを提供しました。トラブルシューティングやディスプレイ設定の最適化を行う際、HDR設定の管理方法を理解することが重要です。
よくある質問
HDR設定がグレーアウトしている場合はどうすればいいですか?
HDR設定がグレーアウトしている場合、モニターとデバイスの両方がHDRをサポートしていることを確認してください。接続ケーブルを確認し、必要に応じてモニタードライバーを更新してください。
HDRを無効にした後の色精度を向上させるにはどうすればいいですか?
色精度を向上させるために、モニターのメニューから手動で色設定を調整してください。利用可能な場合は、カラーキャリブレーションツールを使用して最良の結果を得てください。
HDRをオフにするとゲーム体験に影響しますか?
HDRを無効にすると、HDR対応ゲームでの鮮やかなビジュアルが減少する可能性があります。ただし、システムがHDR有効時に苦労している場合、パフォーマンスが向上する可能性があります。ゲーミング設定を調整して最適なバランスを見つけてください。
