Hoe een gebruiker toevoegen aan Windows 11 Home laptop
Inleiding
Het toevoegen van een gebruiker aan uw Windows 11 Home laptop kan gepersonaliseerde instellingen en een veilige omgeving bieden voor verschillende gebruikers. Of u nu uw laptop deelt met gezinsleden, vrienden of collega’s, het instellen van afzonderlijke gebruikersaccounts kan de gebruikerservaring stroomlijnen en verbeteren. Deze gids begeleidt u door het proces, legt de voorbereidingsstappen uit en biedt tips voor probleemoplossing om een soepele installatie te garanderen.
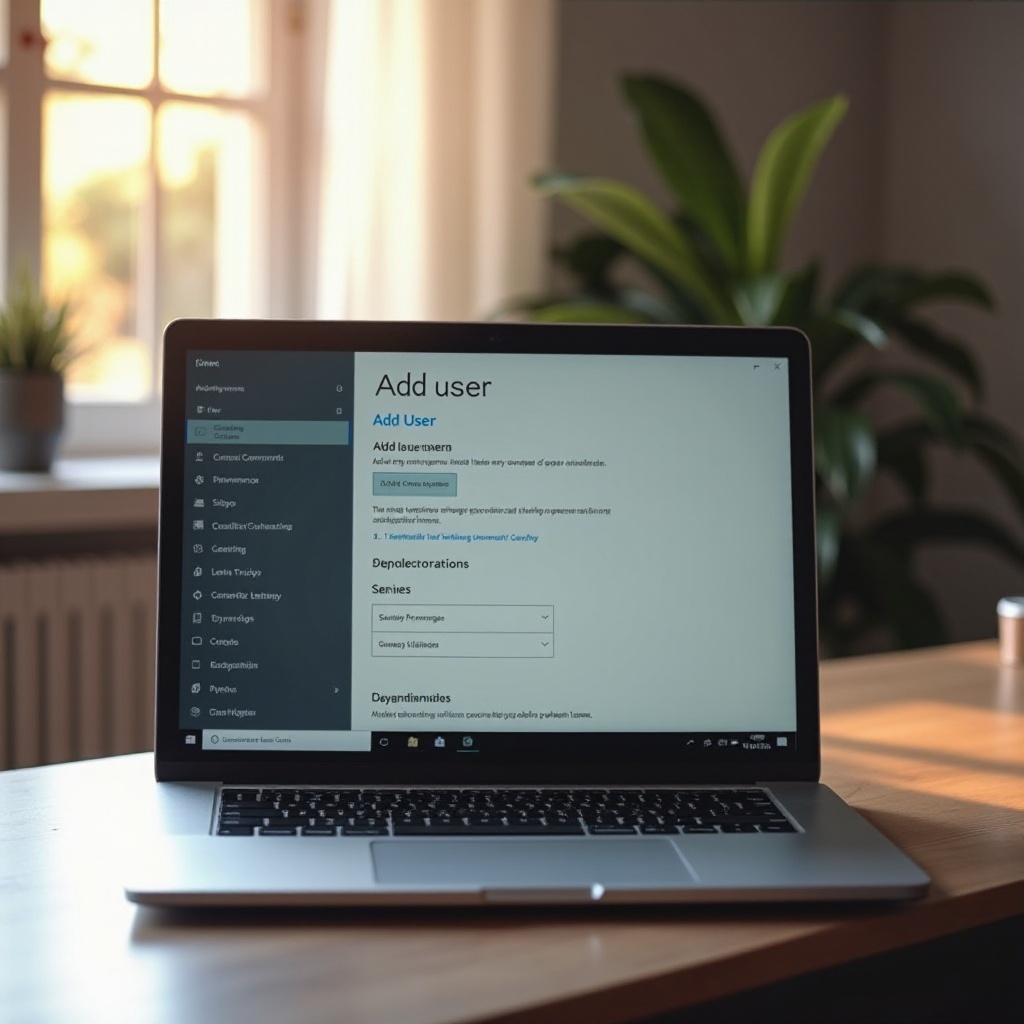
Gebruikersaccounts begrijpen in Windows 11
Windows 11 biedt verschillende soorten gebruikersaccounts, elk met hun eigen behoeften. Het primaire gebruikersaccount, ook wel het beheerdersaccount genoemd, heeft volledige controle over de systeeminstellingen en kan andere gebruikersaccounts beheren. Standaard gebruikersaccounts hebben beperkte controle, waardoor ze geen significante wijzigingen kunnen aanbrengen, maar wel geïnstalleerde toepassingen kunnen gebruiken en veilig toegang hebben tot bestanden.
Het opnemen van gebruikersaccounts zorgt voor een op maat gemaakte omgeving voor elke gebruiker, waarbij privacy en gepersonaliseerde voorkeuren zoals achtergronden, app-voorkeuren en netwerkinstellingen worden gewaarborgd. Door deze accounts te begrijpen, kunt u geïnformeerde beslissingen nemen bij het toevoegen van nieuwe gebruikers en het beheren van machtigingen.
Uw laptop voorbereiden
Voordat u nieuwe gebruikers toevoegt, moet u ervoor zorgen dat uw laptop is bijgewerkt naar de nieuwste versie van Windows 11 Home. Updates verbeteren de stabiliteit en beveiliging van de software, wat zorgt voor een soepele ervaring bij het aanmaken van gebruikersaccounts.
- Controleer op updates:
- Open Instellingen vanuit het Startmenu.
- Selecteer Windows Update.
-
Klik op Controleren op updates en volg eventuele prompts om updates te installeren.
-
Maak een back-up van belangrijke gegevens:
- Het is altijd verstandig om essentiële bestanden te back-uppen voordat u aanzienlijke systeemwijzigingen aanbrengt. Gebruik hiervoor een externe schijf of cloudopslag.
Met uw laptop voorbereid, bent u klaar om nieuwe gebruikersaccounts toe te voegen.
Stapsgewijze handleiding voor het toevoegen van gebruikers
Gebruik van de app Instellingen
- Open Instellingen:
-
Klik op het Start menu en selecteer het Instellingen pictogram (tandwielvormig).
-
Ga naar Accounts:
-
Klik in het Instellingen venster op Accounts in het menu aan de linkerkant.
-
Toegang tot Familie en andere gebruikers:
-
Selecteer in het Accounts-menu Familie en andere gebruikers.
-
Voeg een familielid of andere gebruiker toe:
- Onder Uw familie kunt u direct familieleden toevoegen:
- Klik op Familielid toevoegen.
- Kies of u een kind of een volwassene wilt toevoegen.
- Volg de instructies om een uitnodiging te sturen.
- Om niet-familie gebruikers toe te voegen, zoekt u naar Andere gebruikers en klikt u op Account toevoegen:
- Windows vraagt u om in te loggen met een Microsoft-account.
-
Als de gebruiker geen Microsoft-account heeft, maak er dan een aan tijdens deze installatie.
-
Voltooi de installatie:
- Voor gebruikers met Microsoft-accounts moeten ze de uitnodiging accepteren en hun profielinstellingen voltooien.
- Voor nieuwe accounts volgt u de instructies op het scherm om de installatie te voltooien.
Alternatieve methode: Gebruik van het Configuratiescherm
- Open het Configuratiescherm:
-
Zoek naar Configuratiescherm in het Startmenu en open het.
-
Ga naar Gebruikersaccounts:
-
Klik op Gebruikersaccounts en vervolgens op Een ander account beheren.
-
Maak een nieuw account aan:
- Klik op Nieuwe gebruiker toevoegen in pc-instellingen en volg de prompts in de app Instellingen.
Met een van beide methoden zouden nu nieuwe gebruikersaccounts moeten zijn aangemaakt op uw Windows 11 Home laptop.
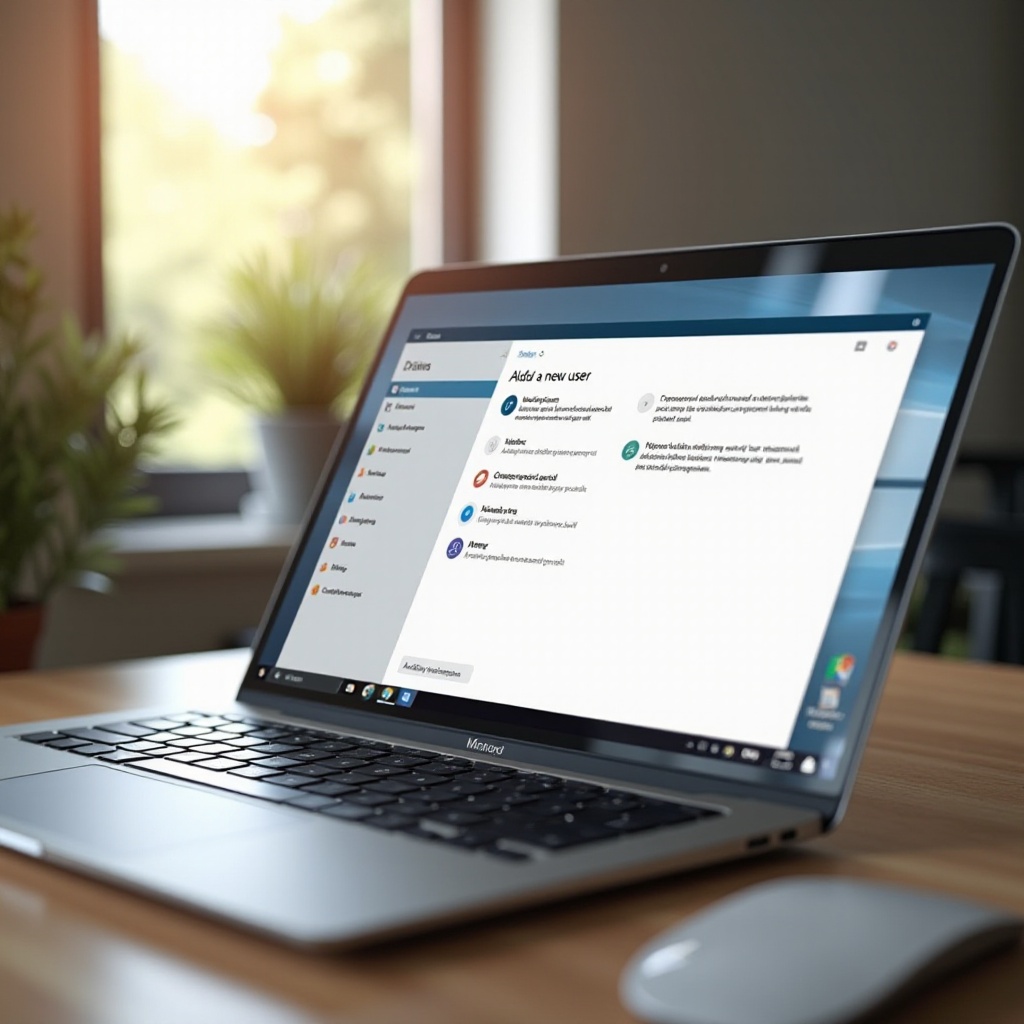
Aanpassen van gebruikersaccountinstellingen
Zodra het nieuwe gebruikersaccount is aangemaakt, wilt u mogelijk de instellingen aanpassen:
- Accounttype wijzigen:
- Ga naar Instellingen > Accounts > Familie en andere gebruikers.
-
Selecteer het gebruikersaccount en klik op Accounttype wijzigen om te schakelen tussen Standaard en Beheerder.
-
Aanmeldopties aanpassen:
-
Elke gebruiker kan zijn aanmeldopties aanpassen voor extra beveiliging, zoals PIN, vingerafdruk of gezichtsherkenning.
-
Machtigingen beheren:
- Stel bestands- en mappenmachtigingen in om toegang te controleren. Klik met de rechtermuisknop op een bestand/map, selecteer Eigenschappen, ga naar het tabblad Beveiliging en pas de machtigingen aan.
Door deze instellingen aan te passen, zorgt u ervoor dat elk gebruikersaccount aansluit bij de behoeften en voorkeuren van de gebruiker.
Veelvoorkomende problemen oplossen
Hoewel het toevoegen van gebruikersaccounts over het algemeen eenvoudig is, kunt u enkele problemen tegenkomen:
- Gebruikersaccount verschijnt niet:
- Zorg ervoor dat de gebruiker de uitnodiging voor het Microsoft-account heeft geaccepteerd.
-
Herstart uw laptop en controleer opnieuw.
-
Kan geen account maken:
- Controleer uw internetverbinding tijdens de installatie.
-
Zorg ervoor dat Windows Update succesvol is uitgevoerd.
-
Foutmeldingen:
- Noteer de foutmelding en zoek naar specifieke oplossingen. Veelvoorkomende oplossingen omvatten het uitvoeren van de Windows-probleemoplosser.
Door deze tips voor probleemoplossing te volgen, kunt u de meeste problemen oplossen die u tijdens het maken van gebruikersaccounts tegenkomt.
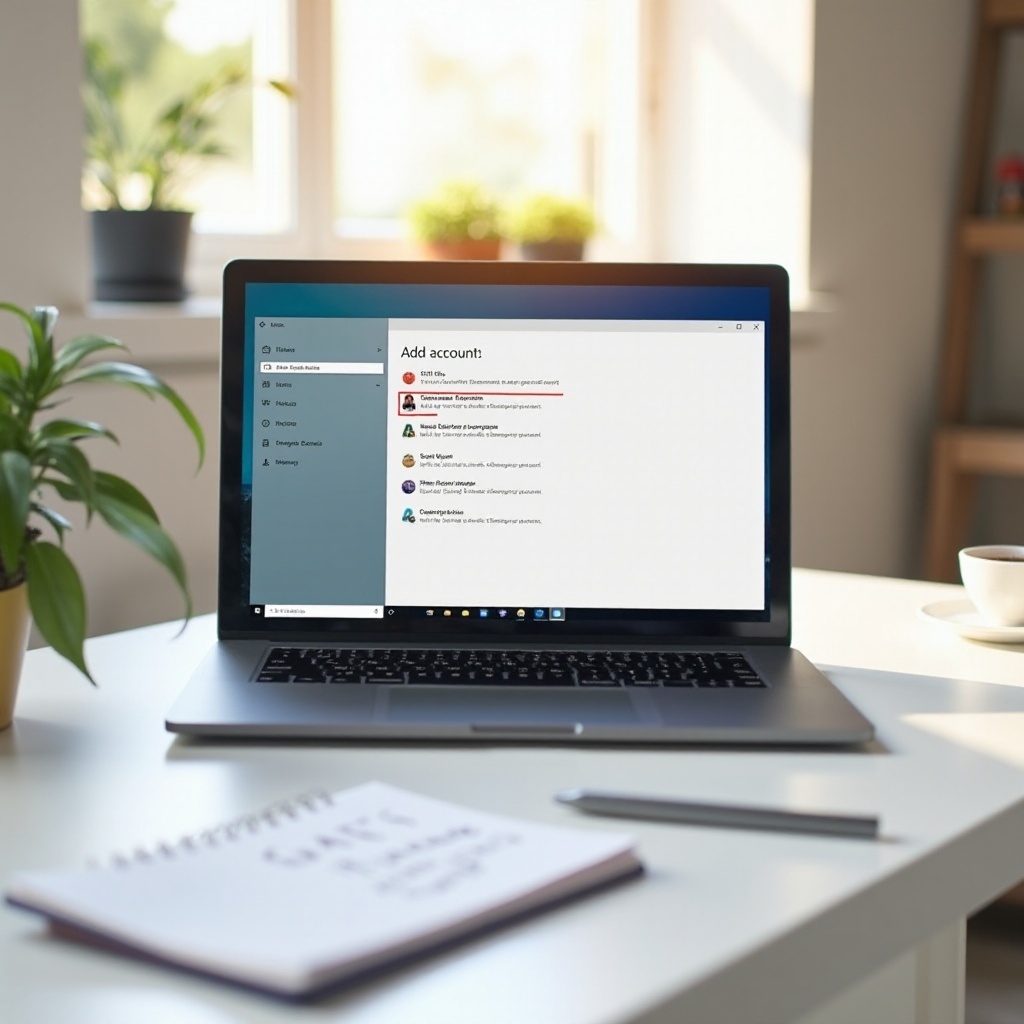
Conclusie
Het aanmaken en beheren van gebruikersaccounts op een Windows 11 Home laptop zorgt voor een gepersonaliseerde en veilige omgeving voor elke gebruiker. Door de stappen in deze gids te volgen, kunt u moeiteloos nieuwe gebruikers toevoegen, hun instellingen aanpassen en mogelijke problemen oplossen, wat uw algehele Windows-ervaring verbetert.
Veelgestelde vragen
Hoe voeg ik een familielid toe aan Windows 11 Home?
Ga naar **Instellingen** > **Accounts** > **Gezin en andere gebruikers**, klik vervolgens op **Gezinslid toevoegen** en volg de aanwijzingen.
Kan ik een gebruiker toevoegen zonder een Microsoft-account?
Windows 11 moedigt voornamelijk Microsoft-accounts aan, maar je kunt lokale accounts maken via het **Andere gebruikers** gedeelte in **Gezin en andere gebruikers**.
Wat moet ik doen als ik fouten tegenkom bij het toevoegen van een gebruiker?
Controleer je internetverbinding, zorg ervoor dat je systeem is bijgewerkt en herstart je laptop. Als de problemen aanhouden, raadpleeg dan de Windows foutcode probleemoplossingsgidsen.
