Hoe sluit je een Blue Parrot Bluetooth-headset aan
Inleiding
Het verbinden van uw Blue Parrot Bluetooth-headset is essentieel voor naadloze communicatie en hoogwaardige audio-ervaringen. Deze uitgebreide gids begeleidt u door het proces, van het begrijpen van uw headset tot het oplossen van verbindingsproblemen, zodat u het meeste uit uw apparaat haalt. Of u nu koppelt met een Android-telefoon, een iOS-apparaat of een computer, we hebben het voor u gedekt.
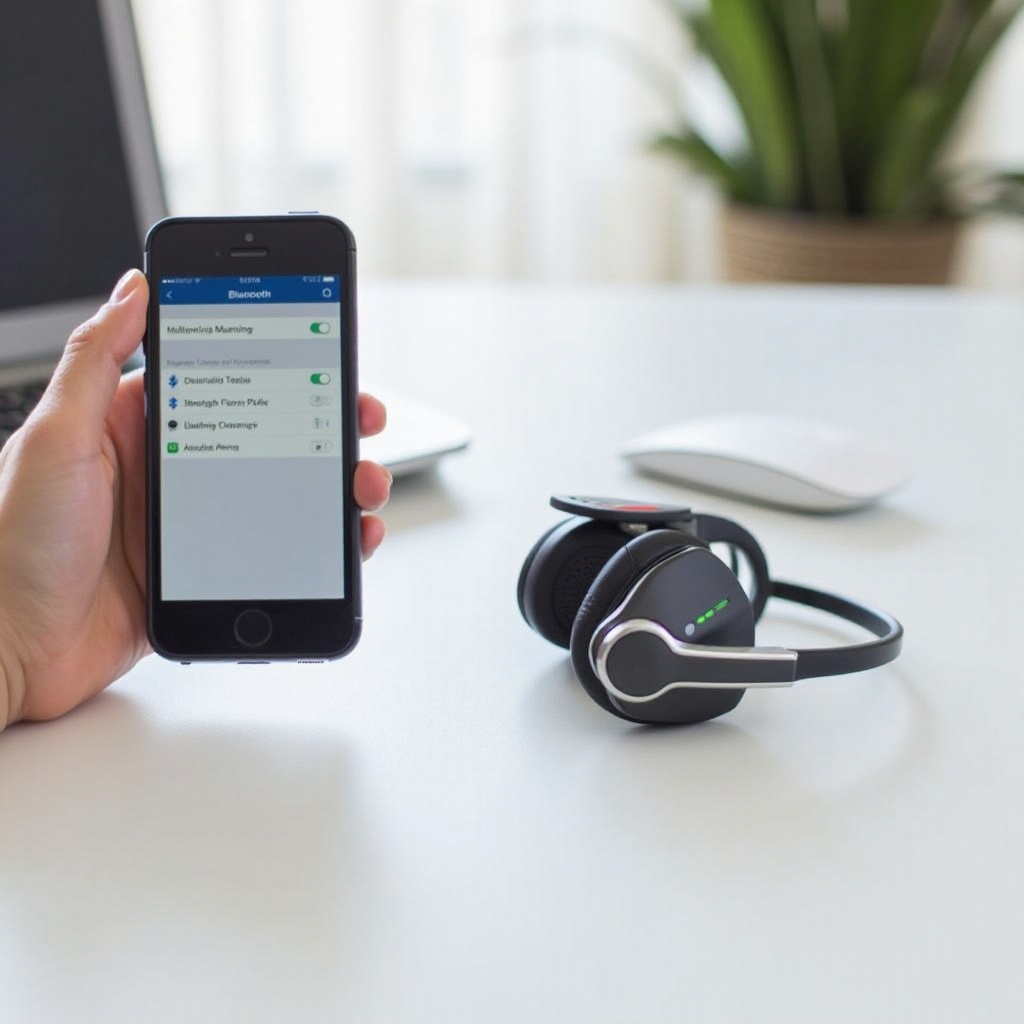
Uw Blue Parrot Bluetooth-headset begrijpen
Voordat u aan het koppelingsproces begint, is het belangrijk om uzelf vertrouwd te maken met de functies van uw Blue Parrot Bluetooth-headset. Deze robuuste headsets zijn ontworpen voor duidelijke communicatie, vooral in lawaaierige omgevingen. Ze hebben een lange batterijduur, superieure geluidskwaliteit en duurzame constructie.
Het kennen van de belangrijkste functies en bedieningselementen van uw headset kan de installatie en het gebruik intuïtiever maken. U vindt knoppen voor stroom, volume en multifunctionele opdrachten, vaak gebruikt voor koppelen, oproepen beantwoorden en spraakassistenten activeren. Door vertrouwd te raken met deze bedieningselementen, zullen de volgende stappen bij het aansluiten van het apparaat veel soepeler verlopen.
Initiële installatie: Klaar, Start, Ga!
Klaar om aan het installatieproces te beginnen? Volg deze voorbereidende stappen om ervoor te zorgen dat uw headset klaar is voor koppeling:
- Laad uw headset op: Zorg ervoor dat uw Blue Parrot Bluetooth-headset volledig is opgeladen met behulp van de meegeleverde USB-kabel. Een volledig opgeladen apparaat voorkomt onverwachte uitschakelingen tijdens het koppelingsproces.
- Schakel in: Zet de headset aan door de aan/uit-knop ingedrukt te houden totdat u het LED-lampje blauw en rood ziet knipperen. Dit geeft aan dat uw apparaat in de koppelingsmodus staat.
- Bluetooth inschakelen: Zorg ervoor dat Bluetooth is ingeschakeld op het apparaat waarmee u verbinding wilt maken, of het nu een smartphone of computer is. Dit vindt u meestal in het instellingenmenu.
Met deze voorbereidende stappen voltooid, bent u nu klaar om uw headset te koppelen met het gekozen apparaat.
Apparaatkoppeling: uw stapsgewijze handleiding
Nu uw headset is opgeladen en klaar is voor gebruik, laten we door het koppelen met verschillende apparaten lopen. Of u nu een Android-, iOS-, Windows- of macOS-apparaat gebruikt, deze stappen zorgen voor een succesvolle verbinding.
Koppelen met Android-apparaten
- Open Instellingen: Open de app Instellingen op uw Android-apparaat en navigeer naar ‘Verbonden apparaten’ of ‘Bluetooth.’
- Bluetooth inschakelen: Zorg ervoor dat Bluetooth is ingeschakeld. Uw Android-apparaat begint te zoeken naar beschikbare Bluetooth-apparaten.
- Selecteer uw headset: Kies uw Blue Parrot-headset uit de lijst met beschikbare apparaten. Als daarom wordt gevraagd, bevestigt u het koppelingsverzoek door een eventuele pincode in te voeren (meestal 0000).
- Verbinding bevestigen: Zodra de koppeling is voltooid, ziet u een bevestigingsbericht en verschijnt de headset onder ‘Gekoppelde apparaten.’
Verbinding maken met iOS-apparaten
- Open Instellingen: Open de app Instellingen op uw iOS-apparaat en tik op ‘Bluetooth.’
- Bluetooth inschakelen: Schakel Bluetooth in door de schakelaar bovenaan het scherm om te zetten. Uw apparaat begint te zoeken naar beschikbare Bluetooth-apparaten.
- Koppelingsproces: Selecteer uw Blue Parrot-headset uit de lijst met apparaten. Als er een koppelingsverzoek verschijnt, bevestigt u dit door een eventuele pincode in te voeren (vaak 0000).
- Verbinding verifiëren: Zodra de verbinding is voltooid, verschijnt uw headset onder ‘Mijn apparaten’ met een ‘Verbonden’ status ernaast.
Installatie met Windows- en macOS-computers
Als het gaat om het aansluiten van uw headset op een computer, verschilt het proces enigszins tussen Windows en macOS.
Voor Windows
- Open Instellingen: Navigeer naar het Configuratiescherm of Instellingenmenu en selecteer ‘Apparaten en Printers’ of ‘Bluetooth & andere apparaten’.
- Bluetooth-apparaat toevoegen: Klik op ‘Bluetooth of ander apparaat toevoegen’ en kies de Bluetooth-optie. Uw computer begint te zoeken naar beschikbare Bluetooth-apparaten.
- Selecteer en koppel: Kies uw Blue Parrot-headset uit de lijst. Indien nodig voert u de pincode in (meestal 0000) om de koppeling te bevestigen.
- Bevestiging: Een melding bevestigt dat uw headset succesvol is gekoppeld en klaar voor gebruik is.
Voor macOS
- Open Systeemvoorkeuren: Klik op het Apple-logo in de linkerbovenhoek en selecteer ‘Systeemvoorkeuren,’ vervolgens ‘Bluetooth.’
- Bluetooth inschakelen: Zorg ervoor dat Bluetooth is ingeschakeld.
- Koppelingsproces starten: Selecteer uw Blue Parrot-headset uit de lijst met beschikbare apparaten. Indien gevraagd bevestigt u het koppelingsproces door een eventuele pincode in te voeren.
- Verbindingstatus: Zodra de koppeling is voltooid, verschijnt uw headset onder ‘Apparaten’ en ziet u een ‘Verbonden’ status ernaast.
Door deze instructies te volgen, moet u uw Blue Parrot Bluetooth-headset met vrijwel elk apparaat kunnen koppelen.

Problemen met de verbinding oplossen
Er kunnen soms verbindingsproblemen optreden. Hier zijn enkele stappen om veelvoorkomende problemen op te lossen:
- Apparaten opnieuw opstarten: Schakel zowel uw Bluetooth-headset als het apparaat waarmee u wilt koppelen eerst uit en vervolgens weer in om de verbinding te vernieuwen.
- Gekoppelde apparaten wissen: Verwijder of vergeet de Blue Parrot-headset uit de lijst van gekoppelde apparaten op uw apparaat en probeer opnieuw te koppelen.
- Software bijwerken: Zorg ervoor dat uw headset en de gekoppelde apparaten de nieuwste software- en firmware-updates geïnstalleerd hebben.
- Headset opnieuw instellen: Voer een fabrieksreset uit op uw Blue Parrot-headset volgens de instructies in de gebruikershandleiding. Dit kan veel verbindingsproblemen oplossen.
- Interferentie verminderen: Verwijder andere Bluetooth-apparaten of objecten die storing kunnen veroorzaken.
Uw gebruikerservaring verbeteren
Overweeg de volgende tips om het meeste uit uw Blue Parrot Bluetooth-headset te halen.
De bedieningselementen van de headset effectief gebruiken
Begrijp de functionaliteit van elke knop op uw headset. Gebruik de multifunctionele knop om oproepen te beantwoorden, spraakassistenten te activeren en afspeelbedieningen te regelen. Met de volumeknoppen kunt u het geluid naar wens aanpassen.
Firmware en software bijwerken
Controleer regelmatig op firmware-updates via de Blue Parrot-website of via hun speciale app. Bijgewerkte firmware bevat vaak bugfixes en verbeterde functies, waardoor de algehele prestaties verbeteren.
Uw Blue Parrot-headset accessoires
Overweeg extra accessoires aan te schaffen, zoals beschermhoesjes, extra oplaadkabels en oorkussens. Deze accessoires kunnen uw comfort verbeteren en de levensduur van uw headset verlengen.

Conclusie
Het aansluiten van uw Blue Parrot Bluetooth-headset hoeft niet ontmoedigend te zijn. Door deze handleiding te volgen, kunt u eenvoudig verbinding maken met elk apparaat, veelvoorkomende problemen oplossen en uw gebruikerservaring optimaal benutten. Geniet van heldere, ononderbroken communicatie en hoogwaardige audio met uw Blue Parrot-headset.
Veelgestelde Vragen
Hoe kan ik mijn Blue Parrot-headset resetten?
Om uw Blue Parrot-headset te resetten, houdt u de aan/uit- en volumeknoppen gelijktijdig ingedrukt totdat het LED-lampje begint te knipperen. Dit zal uw apparaat terugzetten naar de fabrieksinstellingen.
Wat moet ik doen als mijn headset geen verbinding maakt met mijn apparaat?
Zorg ervoor dat uw headset opgeladen is, Bluetooth is ingeschakeld op het apparaat, en dat er geen andere apparaten storen. Als het probleem aanhoudt, overweeg dan om de headset te resetten en de firmware bij te werken.
Hoe update ik de firmware van mijn Blue Parrot-headset?
Bezoek de Blue Parrot-website en download de nieuwste firmware. Volg de meegeleverde instructies om uw headset bij te werken en ervoor te zorgen dat deze over de nieuwste functies en bugfixes beschikt.
