Why is My Phone Not Showing Recent Calls?
Introduction
When your phone does not show recent calls, it can be both frustrating and concerning. Missed calls, particularly important ones, can lead to lost opportunities and disruptions in communication. Understanding why your phone is not displaying recent calls is crucial to ensure you don’t miss out on vital interactions. This article will explore the common reasons behind this issue, provide basic troubleshooting steps, offer device-specific solutions, delve into advanced methods, and suggest preventive measures to help you maintain an accurate call log.
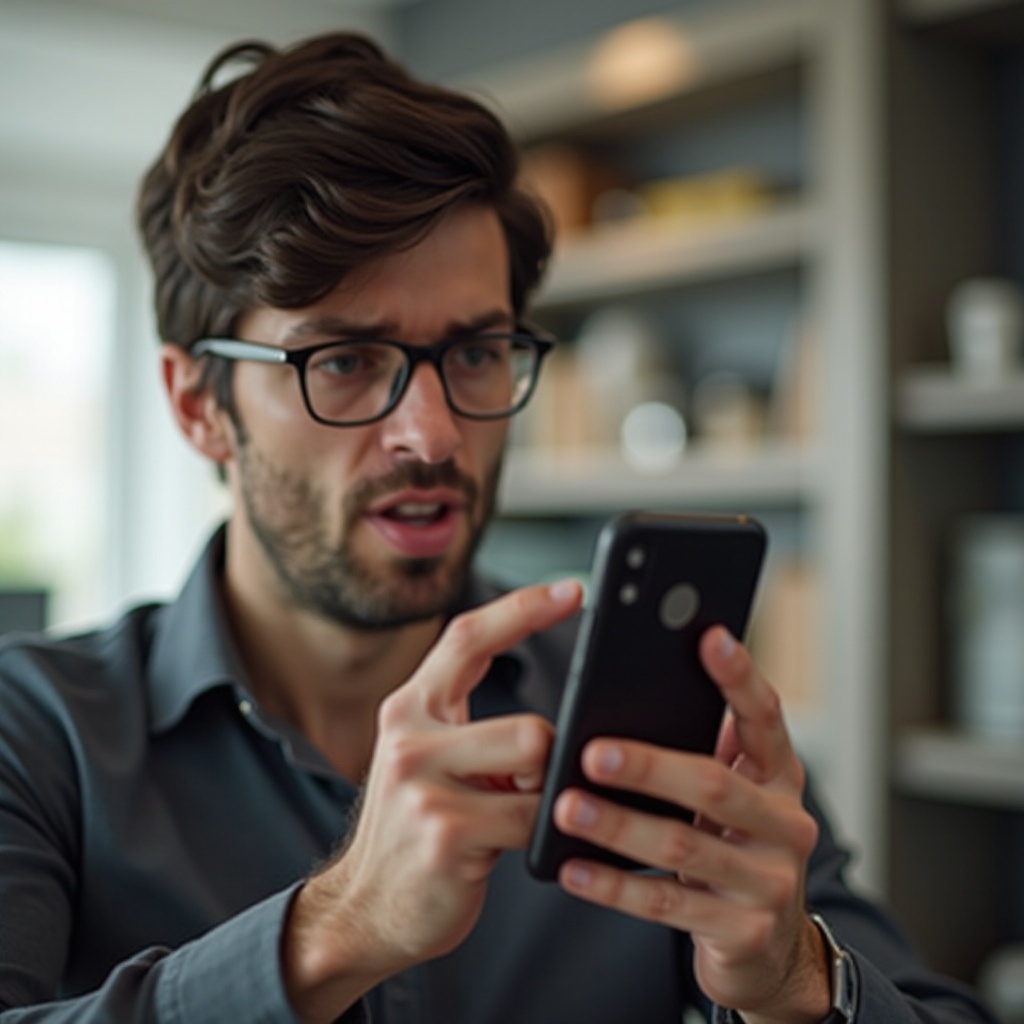
Common Causes for Missing Recent Calls
Several factors can cause your phone to stop showing recent calls. These can range from simple software glitches to more complex underlying issues. Some of the most common causes include:
- Software Glitches: Temporary bugs in the operating system can cause call logs to malfunction.
- Incorrect Settings: Incorrectly configured call log settings can prevent recent calls from showing up.
- Outdated Software: Operating system updates frequently include fixes for bugs that might affect call logs.
- App Interference: Certain third-party apps can interfere with the phone’s core functions, including the call log.
- Storage Issues: Insufficient storage space or corrupted storage can hinder the call log’s functionality.
Knowing these common causes can help you diagnose the issue and apply the appropriate fixes, either by yourself or with expert help. Now, let’s move on to basic troubleshooting steps that can often resolve these issues.
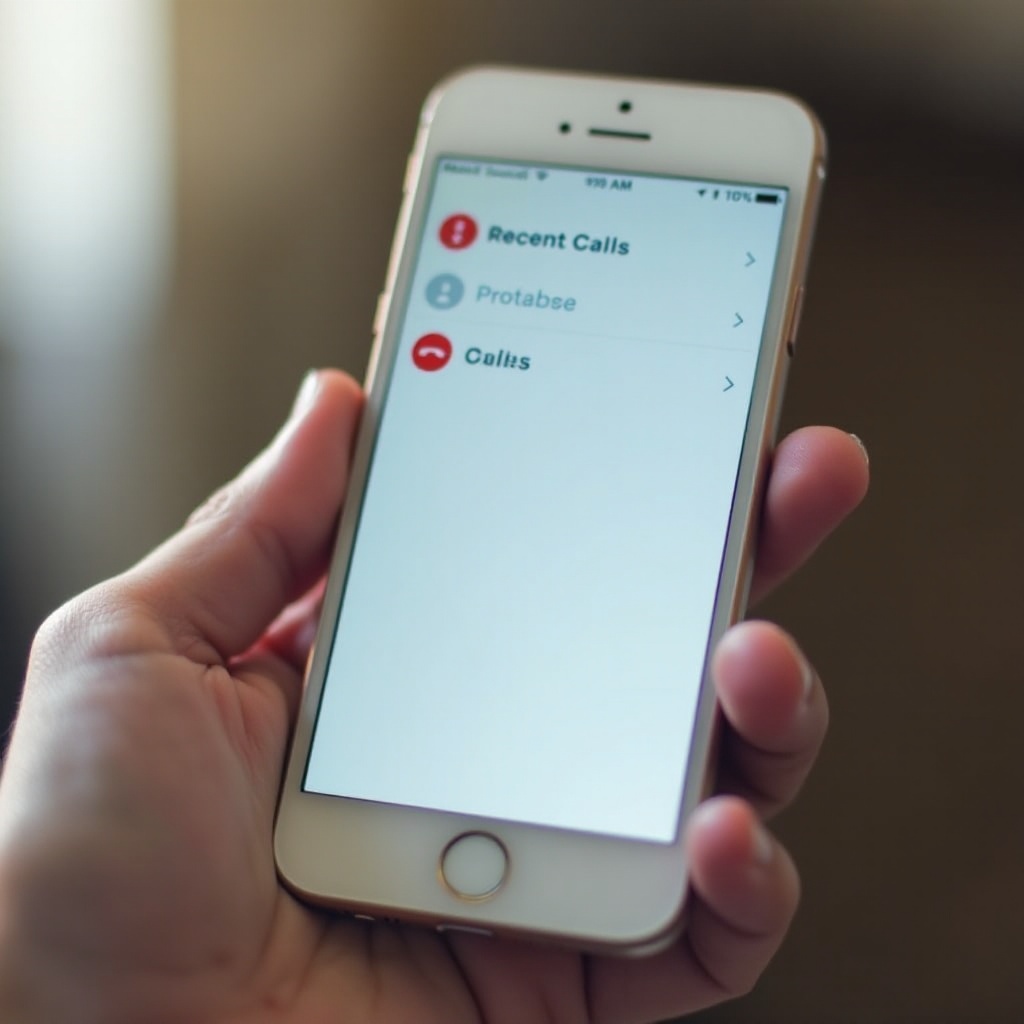
Basic Troubleshooting Steps
Before diving into more complex solutions, it’s important to cover the basics. These simple troubleshooting steps can often resolve the issue quickly and efficiently.
Restarting Your Phone
Sometimes, simply restarting your phone can resolve temporary glitches affecting the call log. Here’s how:
- Android: Press and hold the power button, then select ‘Restart’ from the menu.
- iOS: Press and hold the side button along with either volume button (on newer models) until the ‘slide to power off’ slider appears. Slide to power off, then press the side button again to restart.
Checking Call Log Settings
Incorrect call log settings can prevent recent calls from appearing. Follow these steps:
- Open the ‘Phone’ app.
- Navigate to ‘Settings.
- Look for options like ‘Call History’ or ‘Recent Calls’ and ensure they are appropriately configured to display recent calls.
Verifying Time and Date Settings
Incorrect time and date settings can cause call logs to malfunction. Verify and adjust them as follows:
- Go to ‘Settings.
- Select ‘System’ or ‘General’ (depending on your device).
- Tap ‘Date & Time.
- Ensure ‘Automatic date & time’ is enabled.
These basic steps can resolve many call log issues. However, if the problem persists, you may need to consider device-specific solutions, which we will discuss next.
Device-Specific Solutions
Different devices may require specific solutions. Whether you have an Android or iOS device, these tailored fixes can help.
Fixes for Android Phones
- Clear Cache and Data:
- Go to ‘Settings.
- Tap ‘Apps’ or ‘Application Manager.
- Find and select ‘Phone.
-
Tap ‘Storage’ and select ‘Clear Cache’ and ‘Clear Data.
-
Reset App Preferences:
- Go to ‘Settings.
- Select ‘System’ or ‘General.
- Tap ‘Reset options’ and choose ‘Reset app preferences.
Fixes for iOS Devices
- Restart the Phone App:
- Open the app switcher by swiping up from the bottom (or double-clicking the home button on older models).
- Swipe the ‘Phone’ app up to close it.
-
Reopen the ‘Phone’ app.
-
Reset Network Settings:
- Go to ‘Settings.
- Tap ‘General.
- Select ‘Reset’ and choose ‘Reset Network Settings.
These device-specific solutions can help resolve call log issues that are not fixed by basic troubleshooting steps. For more persistent issues, consider advanced troubleshooting methods.
Advanced Troubleshooting Methods
When basic and device-specific solutions fail, advanced troubleshooting methods may be required. These methods involve more comprehensive fixes that target deeper software and system issues.
Clearing App Cache and Data
Clearing the entire system cache and specific app data can resolve significant glitches:
1. System Cache (Android):
– Turn off the phone.
– Press and hold the power and volume up buttons together.
– Use volume buttons to navigate to ‘Wipe cache partition’ and confirm with the power button.
- Individual App Data:
- Go to ‘Settings’ > ‘Apps.
- Select the app (e.g., ‘Phone’), then tap ‘Storage’ > ‘Clear Cache’ and ‘Clear Data.
Updating Operating System
Running an outdated operating system can result in numerous software issues, including call log problems. Ensure your phone’s software is up to date:
- Go to ‘Settings.
- Select ‘Software Update’ or ‘System Updates.
- Download and install any available updates.
Performing a Factory Reset
A factory reset should be your last resort as it wipes all data from your device:
- Backup Data:
- Ensure all important data is backed up to cloud services or an external device.
- Factory Reset:
- Go to ‘Settings.
- Select ‘System’ or ‘General Management.
- Tap ‘Reset’ and choose ‘Factory data reset.
These advanced methods can effectively solve persistent call log issues. After fixing the problem, implementing preventive measures can help avoid future issues.

Preventive Measures to Avoid Future Issues
Taking preventive measures ensures that your phone continues to display recent calls correctly:
Regular Software Updates
Keeping your phone’s software up to date mitigates bugs and ensures smooth performance. Regular updates often include critical fixes and improvements.
Managing Storage Space
Free up storage space regularly by:
1. Deleting unnecessary files and apps.
2. Moving media to cloud storage.
3. Clearing cache files.
Avoiding Untrusted Apps
Install apps only from trusted sources. Untrusted apps can contain malware that interferes with your phone’s core functionalities, including call logs.
Conclusion
Ensuring your phone correctly displays recent calls is essential for maintaining effective communication. By understanding common causes, performing basic troubleshooting, applying device-specific fixes, exploring advanced methods, and implementing preventive measures, you can resolve and prevent call log issues. Keep these guidelines handy to maintain an accurate and functional call log.
Frequently Asked Questions
Why did my recent calls disappear suddenly?
Sudden disappearance of recent calls is often due to software glitches, incorrect settings, or interference from third-party apps. Restart your phone and check your settings to resolve this issue.
How do I ensure my call logs are backed up?
To back up call logs: 1. Use cloud services like Google Drive (Android) or iCloud (iOS). 2. Enable automatic backups through your phone’s backup settings.
Can third-party apps interfere with my call logs?
Yes, third-party apps can interfere with core functions. To minimize this risk, install apps only from trusted sources, and regularly review app permissions in your settings.
